AeroCaster: How to Connect to Zoom Using Apple Screen Mirroring
AeroCaster is designed to stream to platforms like Facebook, YouTube, Twitch, and many more. But platforms like Zoom and Microsoft Teams are different.
Traditional livestreaming platforms are sort of like television broadcasts, where it's one to many, and the audience uses chat to interact, and videoconferencing software is primarily for real-time video and audio communication between groups.
All that said, AeroCaster can be a great way to enhance your presentations in Zoom, and it doesn't require any third party software. It uses Apple Screen Mirroring (formerly known as AirPlay) to do this, but you can use a Windows computer in addition to Macs.
- On the Windows version of Zoom, you may need to install "Apple Mobile Device Support", but Zoom handles this automatically for you.
You can send AeroCaster's output wirelessly to Windows and Mac computers and you can also use a wired connection with Macs.
- Doing this with just an iPad is not possible, the Zoom iOS app does not let you share Apple Screen Mirroring, just the actual iPad screen as you see it.
- There are also some audio limitations due to the way Zoom is designed that impact participant interaction, we will cover this in detail at the end of this guide.
While it is possible to set up this workflow on a single computer screen, a second monitor display connected to the computer is recommended, due to the way Zoom's screen share works. We will cover why later in this guide.
ZOOM SETUP
Before you start, if your computer is the only participant in the meeting and someone else joins, you may need to stop the screen share and start over again. It's recommended to have a spare computer, phone, or tablet join the meeting while settings this up.
Start a Zoom meeting and click Share Screen:

You should see an option to share an iPhone/iPad:
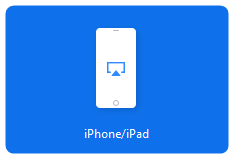
If not, click on the Basic tab along the top of the share menu:
![]()
Before you click Share, make sure "Optimize for video clip" is checked:
![]()
"Share sound" is not required. That setting is for the computer's desktop audio, and not the iPad's audio sent via Apple Screen Mirroring.
If you do not check "Optimize For Video Clip", the AeroCaster feed will have a low frame rate and appear choppy. Turning on this setting does the following:
- Makes the video smoother with a higher frame rate of around 30 frames per second.
- Lowers the resolution from 1080P to 720P.
- Grays out any part of the screen share window that is covered by another software window.
- For example: if you drag an open PDF and partially cover it, the participants in the meeting will see a gray box where it is covered.
- If you move your mouse cursor over the window, participants will see that as well
- This is why an additional display monitor is recommended.
Click the Share button, and this screen will pop-up:
![]()
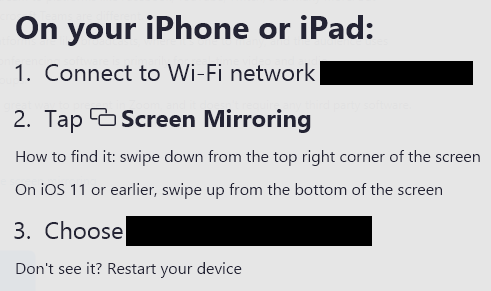
The Zoom computer and AeroCaster iPad need to be on the same Wi-Fi network.
Follow the steps to connect the iPad using Apple Screen Mirroring.
Once connected, you will see that the output of AeroCaster appears as a full-screen source in the screen share window. The window will have a green border around it.
- If using a single display monitor (example: a laptop's built-in screen), you can resize this window by clicking and dragging the green border. If you make it too small, it will impact the quality.
- This is why an additional display monitor is recommended, you can drag the window to the other desktop and make it harder to accidentally cover it with another software window.
You are now ready to use AeroCaster with Zoom!
AUDIO LIMITATIONS
While participants will receive audio and video from AeroCaster, there are some limitations if you want to interact with them:
- You cannot easily bring other Zoom participants' video or audio into AeroCaster as guests.
- This workflow simply sends AeroCaster's video and audio output to Zoom as a screen share source.
- You cannot create an audio mix-minus so that you hear everything except yourself using the AeroCaster mic inputs.
- Zoom only supports mix-minus with microphone sources in Zoom, which is why you don't hear yourself in a typical Zoom meeting. Audio from a Screen Share is treated differently.
- If you want to hear other guests, you will need to monitor their audio using the Zoom computer.
- But this means you will hear yourself with a delay, making it difficult to speak.
Currently, it's best to use AeroCaster with Zoom only for your presentation, and ask participants to use chat instead of their microphones, then stop screen sharing afterward and use your computer's camera and mic with Zoom to interact with them.
Your audio sync should be accurate, but if any adjustments are needed, use this guide:
It's helpful to test this setup beforehand to make sure that it looks and sounds the way you want it to:
More information on this feature in Zoom:
