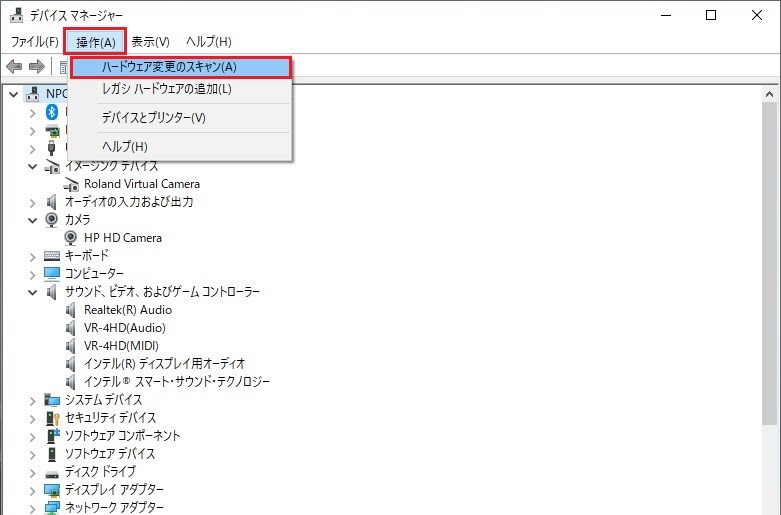VR-1HD:Windows 10 のアプリで、USB 接続した製品の映像が出力されません。
対象の製品からの映像が出力されない場合は、以下の内容をご確認ください。
● Windows 10 に搭載される「カメラ」アプリで認識されるか確認します
Windows 10 に標準で搭載されている「カメラ」アプリにて、対象の製品の映像が認識されているか確認します。
- デスクトップ画面の左下にある「スタート」メニューをクリックし、すべてのアプリから「カメラ」を開きます。
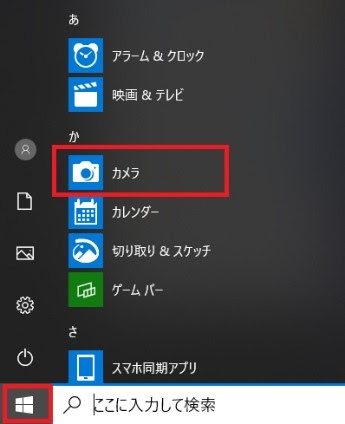
※「カメラが詳しい位置情報にアクセスすることを許可しますか?」と表示された場合は [はい] をクリックしてください。
- 「カメラ」アプリが起動したら、画面に対象の製品の映像が映し出されるか確認します。
※パソコン内蔵カメラ等、他の映像が表示される場合は、画面上部の「カメラの変更 」ボタンをクリックしてカメラデバイスを切り替えてください。
」ボタンをクリックしてカメラデバイスを切り替えてください。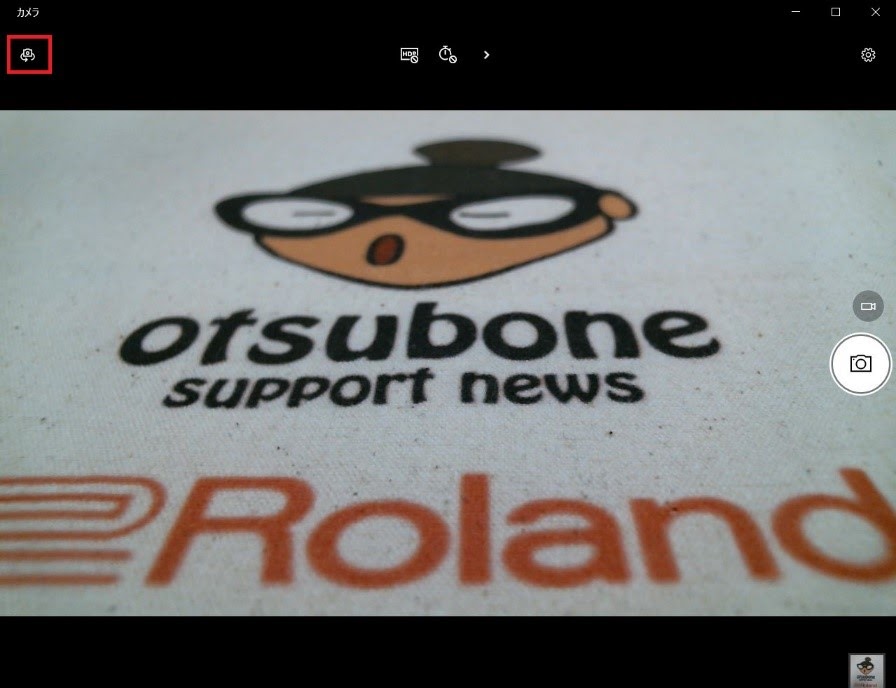
● アプリ側のカメラ設定で USB 機器が認識されているか確認します
お使いのアプリによってカメラ設定が異なるため、詳しくはアプリのヘルプ等をご覧ください。
● USB ケーブルを接続し直します
パソコンと映像機器を接続している USB ケーブルを抜き、再度接続し直します。
● USB ポートを変更します
パソコン側に複数の USB 3.0ポートが搭載されている場合は、別の USB 3.0 ポートに差し替えます。
※ その際、必ず USB 3.0 に対応した端子に接続してください。
●Windowsのプライバシー設定を確認します
Windows のプライバシー設定で対象の機器へのアクセスが許可されていないと映像が映らない場合があります。
以下の手順で対象の機器へのアクセスが許可されているか確認してください。
- デスクトップ画面の左下にある「スタート」メニューをクリックし、「設定」を開きます。
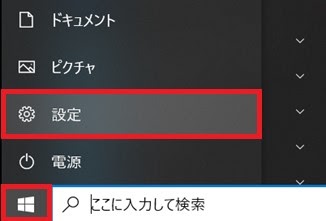
- Windows の設定で「プライバシー」をクリックします。
- 画面左側にある「カメラ」をクリックし、「このデバイスのカメラへのアクセスを許可する」の項目で「このデバイスのカメラへのアクセスはオンになっています」と表示されているか確認します。
※ オフになっている場合は [変更] をクリックして「このデバイスのカメラへのアクセス」を「オン」に変更してください。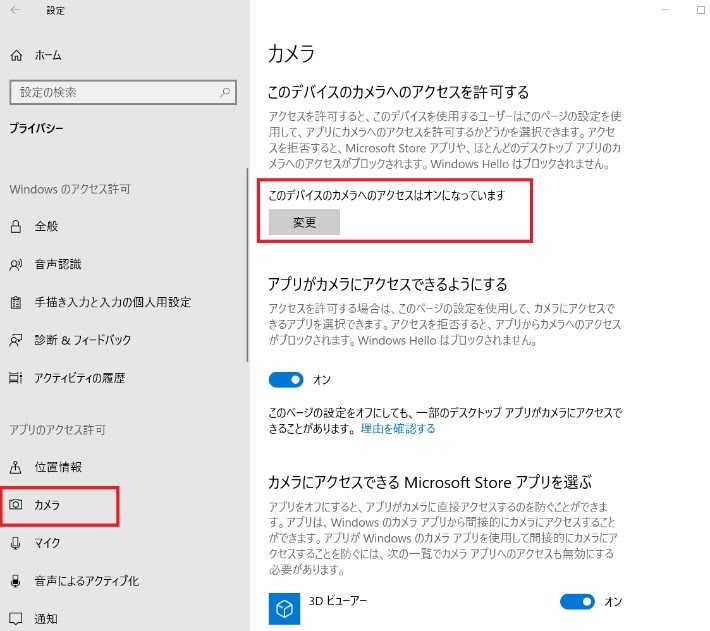
- 同様に「アプリがカメラにアクセスできるようにする」の項目も 「オン」 に設定されているか確認します。
※ オフになっている場合は 「オン」 に変更してください。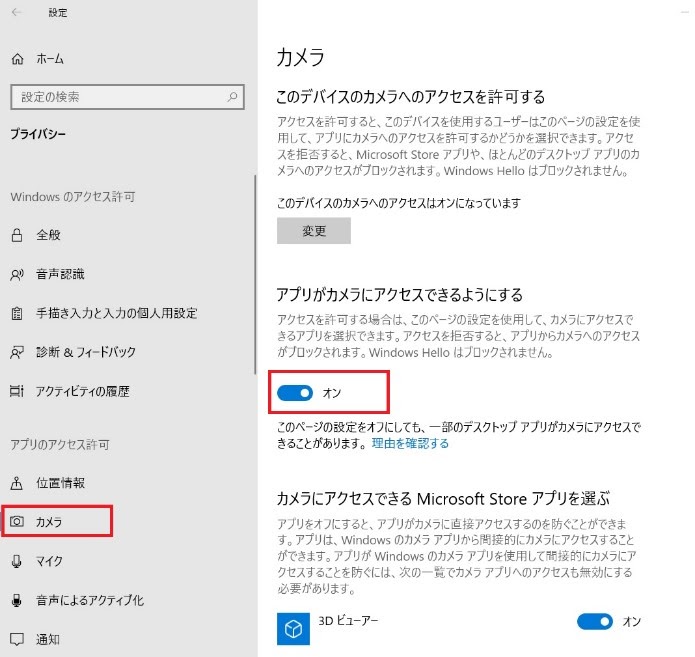
- アプリ毎の許可も必要となるため、下部にある「カメラがアクセスできる Microsoft Store アプリを選ぶ」から、お使いのアプリのカメラ設定が 「オン」 になっているか確認します。
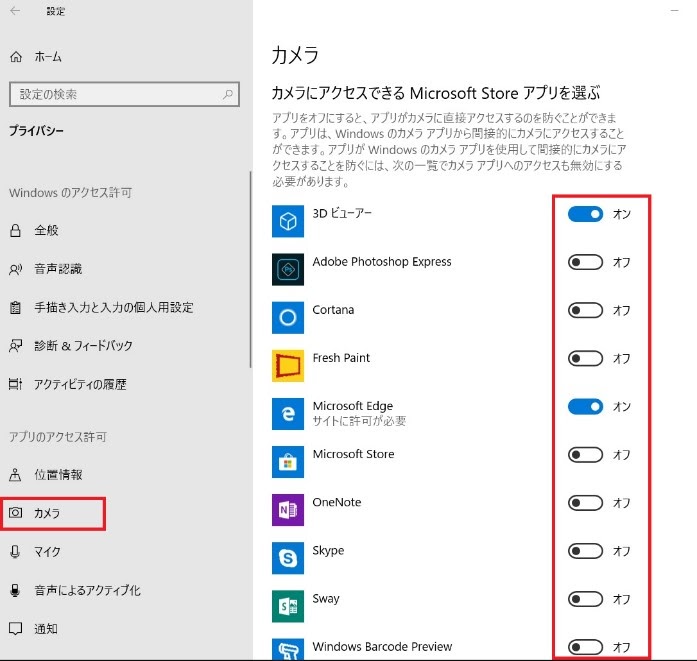
- 下部にスクロールすると表示される「デスクトップ アプリがカメラにアクセスできるようにする」の設定も 「オン」 になっているか確認します。
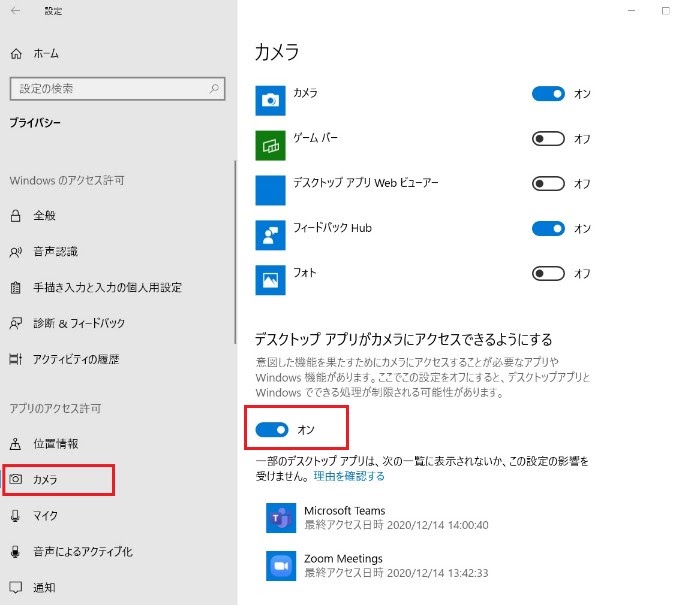
● ドライバーを再インストールします
Windows 10 環境で正しく認識・動作しない場合、ドライバーを再インストールすることで認識されることがあります。
以下の手順でドライバーの再インストールをお試しください。
- デスクトップ画面の左下にある「スタート」メニューを右クリックし、「デバイスマネージャー」を開きます。
- デバイスマネージャーの項目にある「カメラ」、「サウンド、ビデオ、およびゲーム コントローラー」または「イメージング デバイス」の左側にある「>」をクリックし、対象の製品の名称が表示されていることを確認します。
※ 見つからない場合は「操作」メニューより「ハードウェア変更のスキャン」をクリックしてください。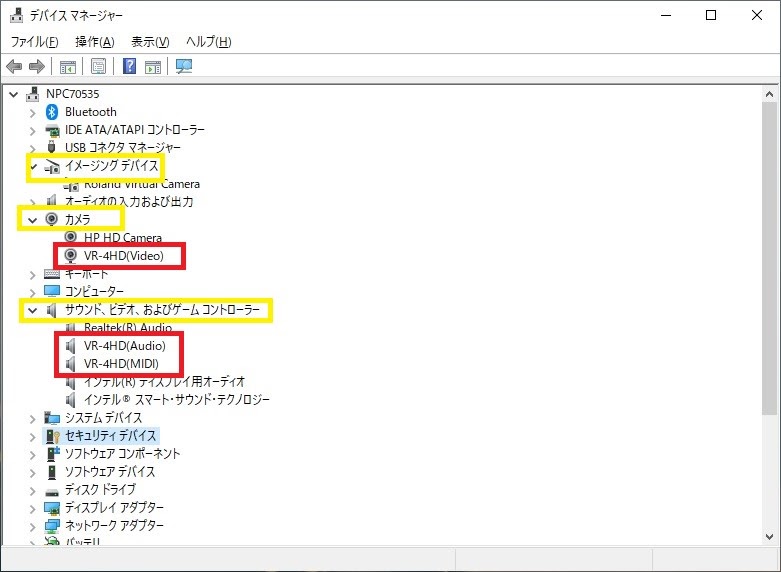
- 対象の製品の名称を右クリックし、「プロパティ」を選択します。
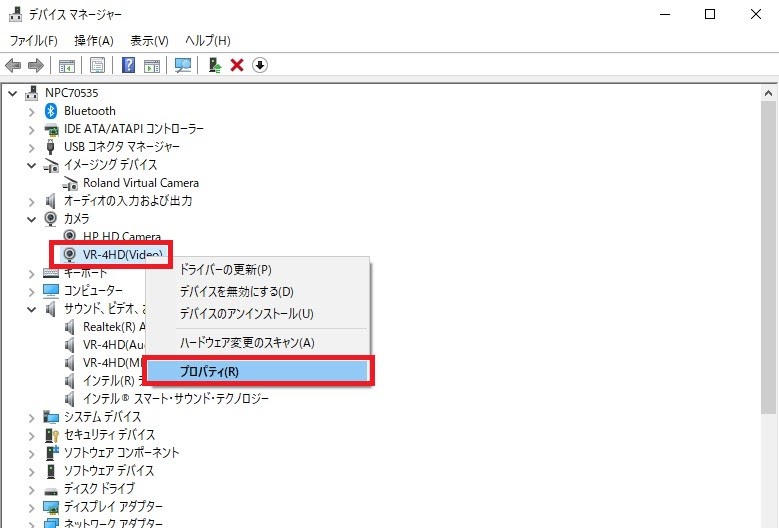
- プロパティ画面で「ドライバー」タブをクリックし、[デバイスのアンインストール] を選択します。
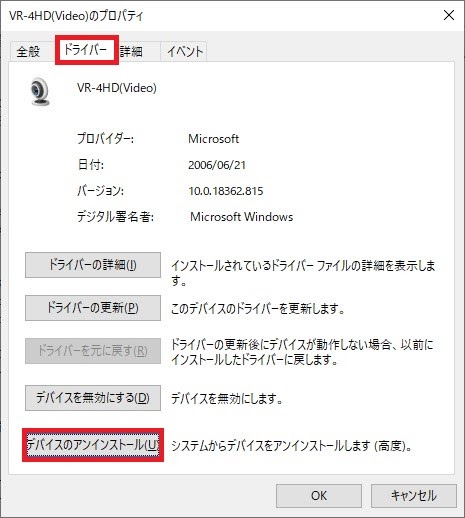
- デバイスのアンインストール画面で [アンインストール] をクリックします。
- ドライバーがアンインストールされたら、デバイスマネージャーの「操作」メニューより「ハードウェア変更のスキャン」を選択します。