Roland Live Streamer: How to Set Up and Use this Free Software to Stream
Roland Live Streamer is a free software solution for streaming using compatible Roland video products.
- Note that it is Windows only at this time.
- Note that Roland Live Streamer will not work with 3rd party hardware.
It works with the following:
This guide will walk you through installation and use of Roland Live Streamer.
Additional guides below for connecting to Facebook Live and YouTube Live.
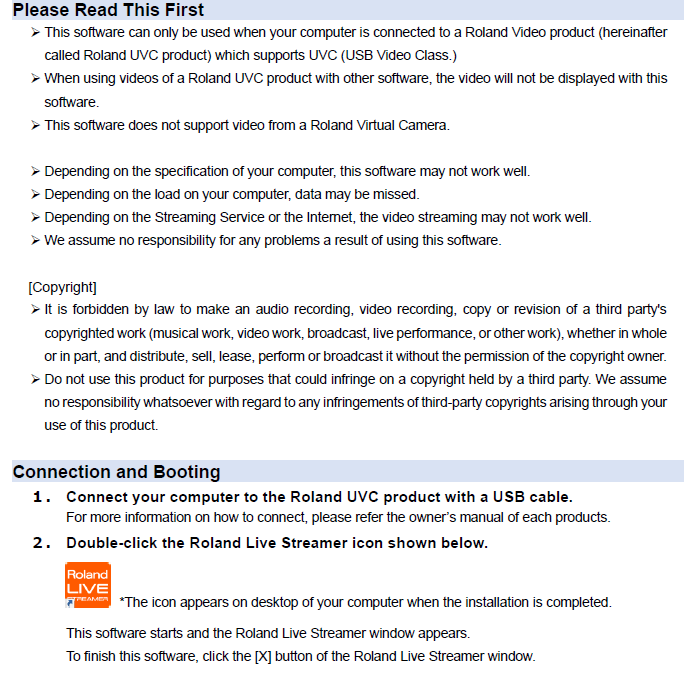
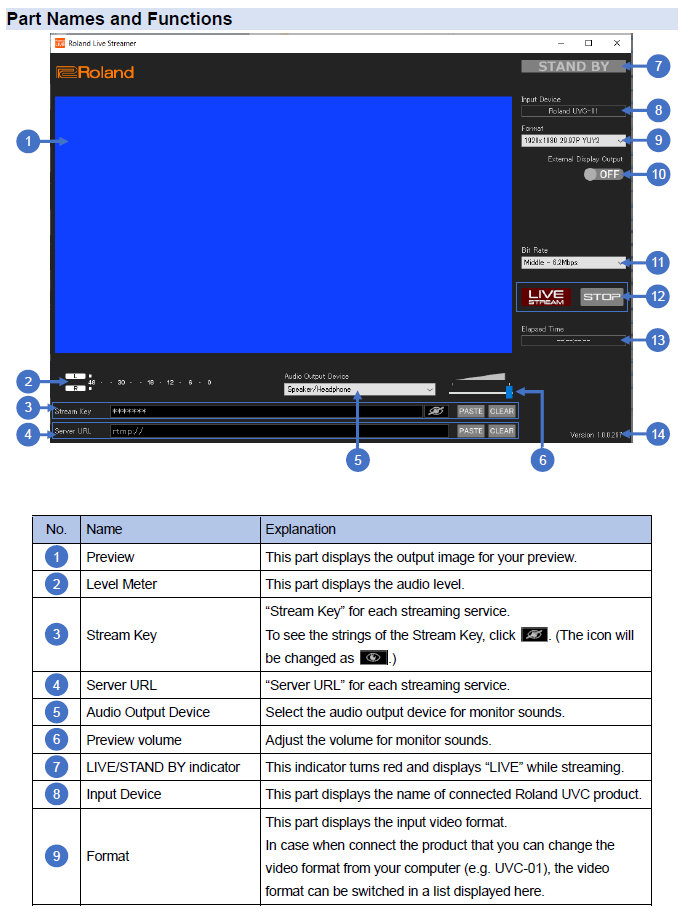
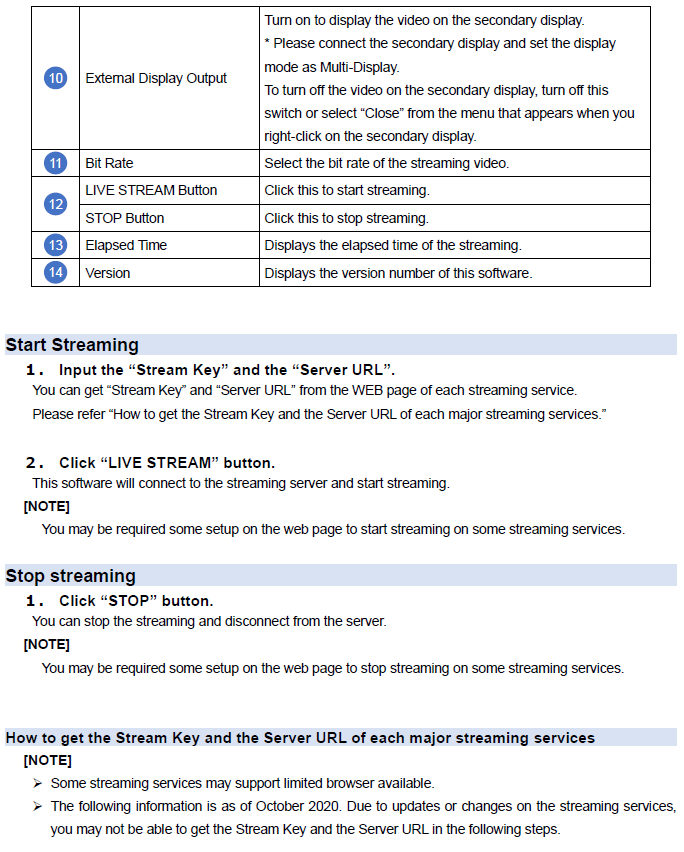
Connect to Facebook:
Go to the Facebook website and click on the Live Video button underneath the “What’s on your mind” text box.

Click Select under Go Live.
Confirm that Streaming Software is selected.
Click on Advanced Settings.
If you want to use the same stream key every time, click on the “Persistent stream key” button.
- The stream key is like a password. It is a good idea to change it occasionally.
Below that, click on Copy next to Server URL.
On Roland Live Streamer, click Paste next to Server URL.

On Facebook, click Copy next to Stream Key.
On Roland Live Streamer, click Paste next to Stream Key.
- If Persistent Stream Key was turned on earlier, you only need to do this once until the stream key is reset or persistent stream key is turned off

You can adjust the Bit-Rate setting before streaming. Do not go higher than Middle - 6.2Mbps for Facebook.
- If your internet upload speed is not fast enough, your stream may have choppy video and lose audio sync.
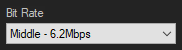
On Roland Live Streamer, click on Live Stream.

On Facebook, click the Go Live button to start the stream.
If it is gray, check your Roland settings, because Facebook is not receiving the signal.
On Roland Live Streamer, click Stop to end the stream. It will end on Facebook shortly after that.
- Do not end the stream on Facebook first, it will turn off persistent stream key and you will need to paste it again the next time you stream.

On Facebook, you can view the finished stream by clicking View Post.
- Do not click on Delete Video & Return to News Feed, this will turn off persistent stream key and you will need to paste it again the next time you stream.
Connect to YouTube:
- In the top-right, click on the "+ Camera"icon, followed by Go Live.
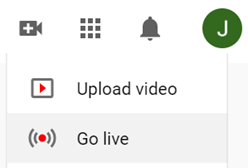
- Along the top left of the screen, click on the Stream icon:
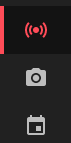
- Normally, you would choose Webcam if streaming directly to the browser using your AV Mixer, but this guide is focused on RTMP streaming. For steps on streaming directly, please use this guide:
VR Series: How to Stream to YouTube Directly
-
You will see all of your settings grouped into sections. Make sure that the Stream Settings tab is selected.
- In the YouTube setup interface, click the Copy button for the Stream Name/Key, and paste it in OBS in the Stream Key field in that Stream Settings window:
- You also have the option to create custom stream keys if you plan to reuse the same one each time you stream.
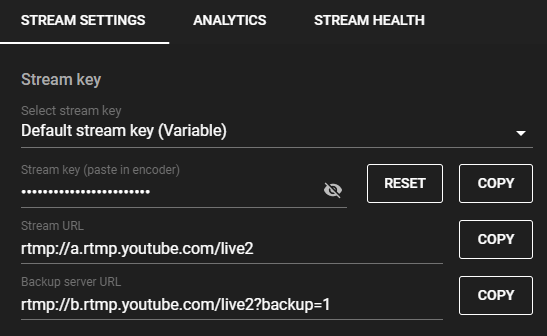
- Paste the Server URL and Stream Key in the boxes in Roland Live Streamer:

- Note that the next time you create a stream, if you Create From Previous, it will re-use the stream key from that previous stream. If you want to reuse those settings but have a new stream key, click Create New Stream Key in the interface.
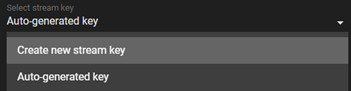
- If you instead create a New Stream with new settings, it will generate a new Stream Key you’ll have to copy and paste again into Roland Live Streamer.
- If your stream interacts a lot with your audience, YouTube will let you bring down the average latency, at the expense of video quality. Once you set this and start streaming, it can’t be changed.
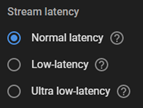
-
-
- Click on Live Stream, and the YouTube interface should show a video preview within 30 seconds:

-
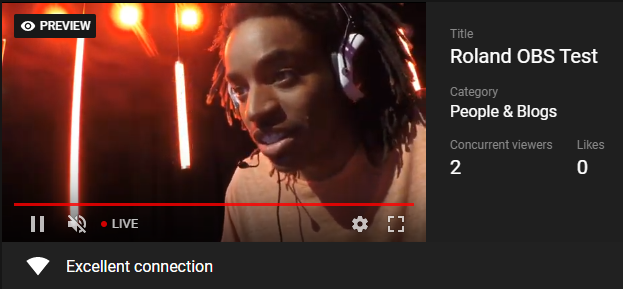
- Remember, if your internet upload speed is not fast enough, your stream will skip a lot, and lose audio sync.
-
-
You can adjust the Bit-Rate setting before streaming.
-
-
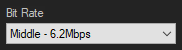
- Once you have the settings where you want them, click Go Live in the top-right corner, and your YouTube stream will start in a few seconds.
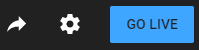
- When you end the stream in YouTube, you need to separately end it in Roland Live Streamer as well, by clicking the Stop button.

