V-8HD: Different Ways to Switch Between Video Inputs
The following information is from the V-8HD Reference Manual.
If you would like more information on this topic, please contact support via Roland Backstage.
Switching the Video
Here’s how to switch between input video while applying an effect, and final output.
About the Operation Mode for Video Transitions
There are two operation modes for switching the video on the PGM/A bus and PST/B bus: the “PGM/PST mode” and the “A/B mode."
With the factory settings, the operation mode is set to A/B mode.
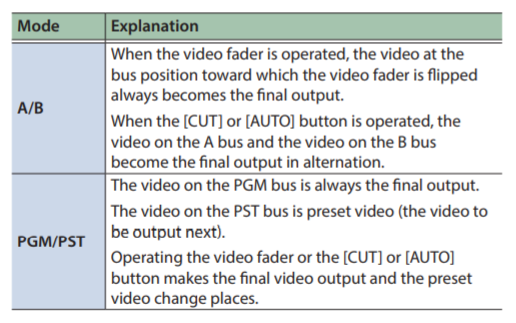
Setting the Operation Mode
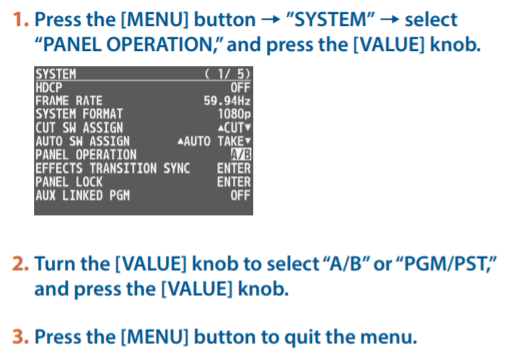
Using Mix/Wipe to Switch Video
When A/B Mode is Selected
The video at the end to which the video fader is flipped is always the
final output.
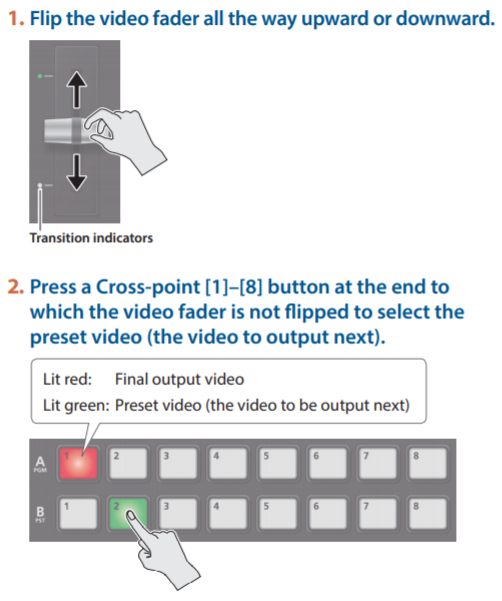
The preset video appears in the PVW section of the monitor.
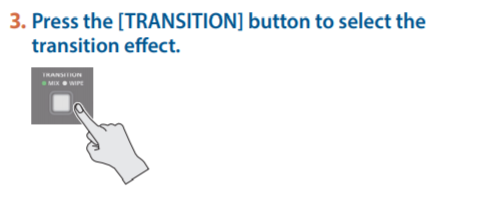
The MIX or WIPE indicator is lit.
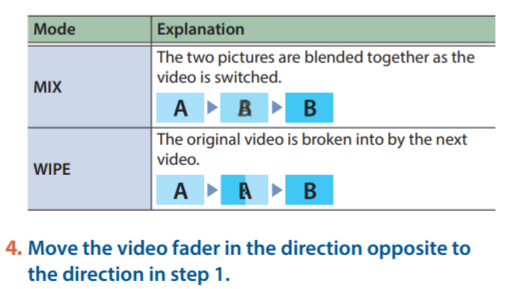
The video changes.
When PGM/PST Mode is Selected
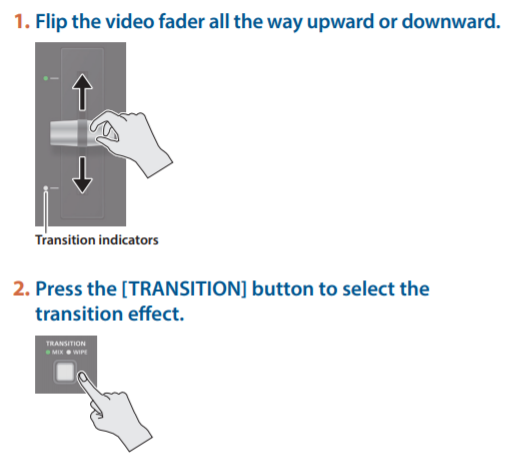
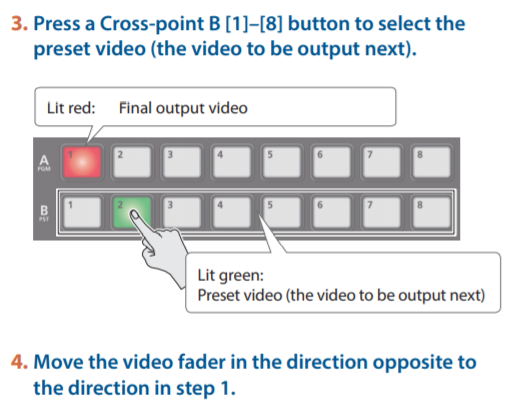
The video changes.
When the video has switched completely, the illuminated state of the A [1]–[8] buttons and B [1]–[8] buttons is exchanged.
Changing the Mix/Wipe Pattern
You can use the MIX/WIPE menu to specify the pattern by which the
mix/wipe occurs and the direction of the wipe.
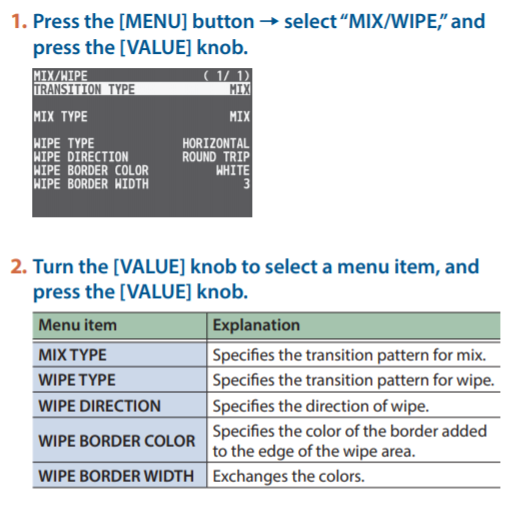
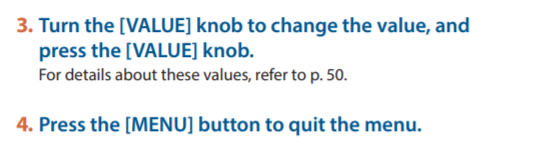
MEMO
- By holding down the [TRANSITION] button and pressing the [MENU] button, the MIX/WIPE menu appears.
- You can change the settings of the MIX/WIPE menu by holding down the [TRANSITION] button and turning the SPLIT/VFX [A] or [B] knob.
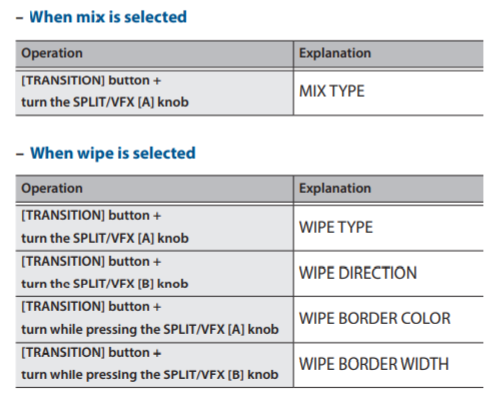
Using the [AUTO] or [CUT] Button to Switch Video
You can use the [AUTO] or [CUT] button to switch video, without using the video fader.
You can perform operations using the [AUTO] and [CUT] buttons both in the PGM/PST mode and in the A/B mode.
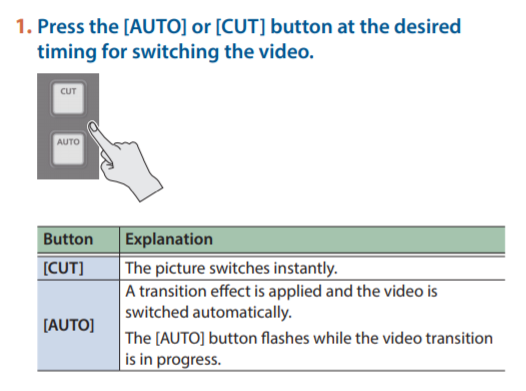
MEMO
- When you use the [AUTO] or [CUT] button to switch video, the actual output might come to differ from the position of the video fader.
- Operating the video fader while in this state yields no change in output until the position of the video fader matches the actual output.
Changing the Functions of the [CUT] and [AUTO] Buttons
In PGM/PST mode, the functions of the [CUT] and [AUTO] buttons are fixed.
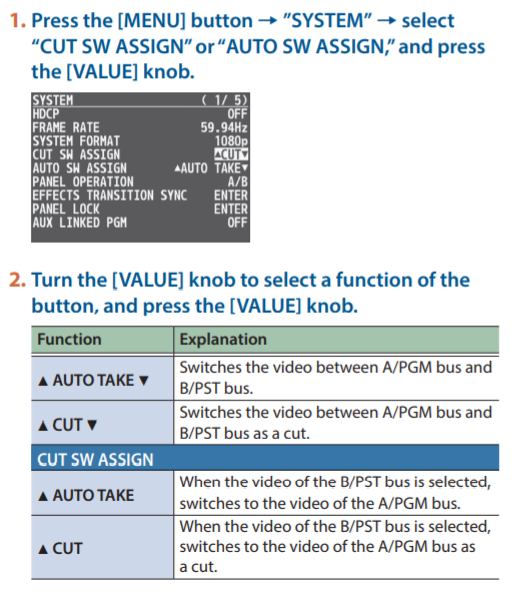
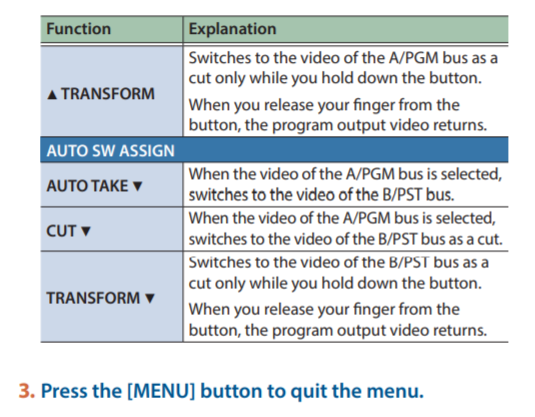
Synchronizing PinP or DSK On/Off with
the Video Fader (aka EFFECTS TRANSITION SYNC)
You can synchronize the PinP or DSK on/off status with AUTO/CUT transitions (the EFFECTS TRANSITION SYNC function).
The on/off state of PVW and PGM can be exchanged in synchronization with the video fader.
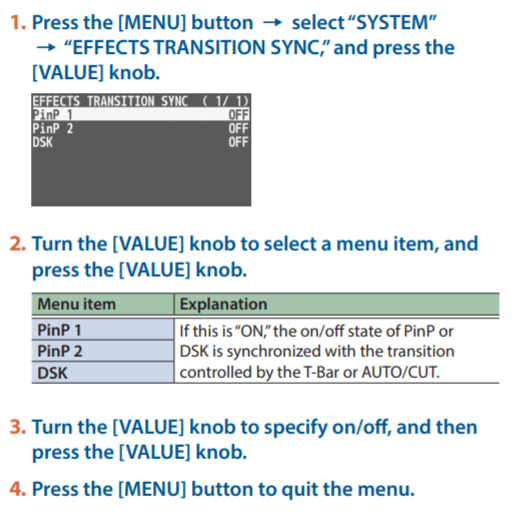
Switching AUX Output
You can use button operations to directly select the video to send to the AUX bus.
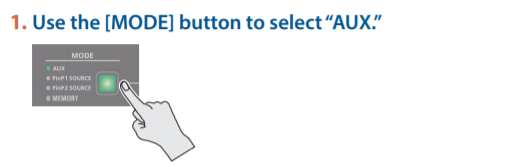
The AUX/PinP SOURCE/MEMORY [1]–[8] buttons function as AUX bus selection buttons.
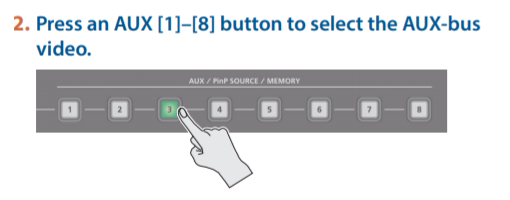
The AUX output is switched.
MEMO
- The display shows a green square (AUX indicator) for the input channel that is being sent to the AUX bus.
- For details on adjusting the volume of the AUX bus audio, refer to “Adjusting the output volume of the AUX bus” (p. 31).
The colors of lighted AUX [1]–[8] buttons
When the [MODE] button is lighted in green, the AUX [1]–[8] buttons also function as indicators showing the status of video input.
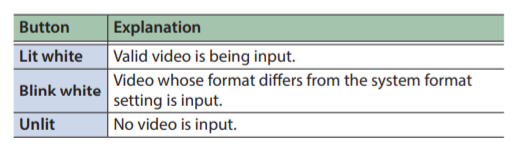
Sending the same video as the PGM output to the AUX output
By using the AUX link function, you can send the same video as the PGM bus (the final output video) to the AUX bus.
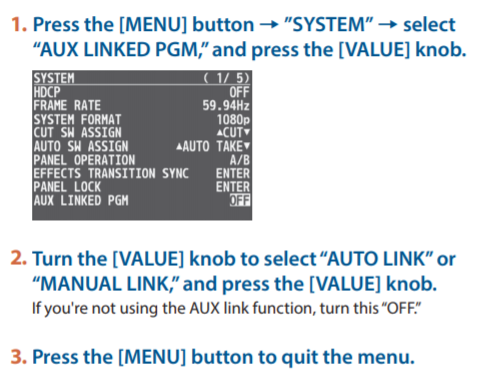
Selecting the AUX Output
In the case of “OFF”
Press an AUX [1]–[8] button to select the video of the AUX bus.
In the case of “AUTO LINK” or “MANUAL LINK”
AUX link is enabled, and the same video as the PGM bus is sent to the AUX bus.
Temporarily disabling AUX link
When you press an AUX [1]–[8] button, the selection of the AUX [1]–[8] button is enabled (lit green).
Re-enabling AUX link
