XS-1HD: How to Update the System Program Firmware
Items Needed:
- XS-1HD Hardware
- Windows or Mac Computer
- USB Flash Drive
- HDMI Display Monitor
Caution:
- Never apply this update data to any product other than the XS-1HD. This update data may destroy the data or system program of other products.
- Never power-off your XS-1HD while the update is in progress! If a power failure or similar accident occurs during the update process, the XS-1HD won’t be able to start up in normal operating mode. This will require servicing, so you will need to contact Roland service center near you if this occurs.
Procedure:
Before you begin, connect the USB Flash Drive to the XS-1HD's USB MEMORY port, and format it in the menu:
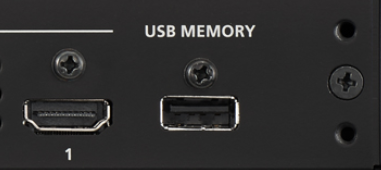
MENU > FILE > FORMAT > YES
- A 16 GB or smaller USB Flash Drive is recommended
- Larger drives may not finish formatting or start the update
- SD card adapters and hard drives are not compatible
- The XS-1HD will format the USB Flash Drive as "FAT32"
- You can also format it using your computer, but using the XS-1HD is recommended
Once finished, you will later connect it to your computer to transfer the update file.
Step 1
Download the System Program Firmware update file from the XS-1HD Downloads Page.
Scroll to the bottom of the page, click the checkbox, and click on the orange button to download.
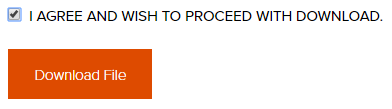

Note: The latest version is "xs1hd_sys_v113.zip", this image is for reference
The update file will be contained in the downloaded .ZIP archive file. You will need to extract the .PRG file inside the .ZIP file, and save it for later.
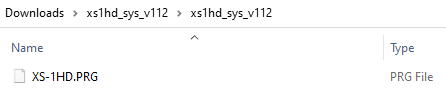
Note: The latest version is "xs1hd_sys_v113", this image is for reference
Do not open the .PRG file, it is not a program that runs on your computer, and do not rename it. You will later upload it to the XS-1HD in the following steps.
The remaining update procedure differs depending on the version currently in use.
If you're using version 1.06 or later:
-Complete only Steps 2, 4, 5, 6, and 7.
-You can skip Steps 3 and 8.
If you're using a version earlier than 1.06:
-Carry out the remaining steps in order.
To check your current version:
Press the [MENU] button. It will appear on screen via HDMI Output 4.
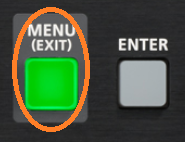
Turn the [CURSOR] knob to choose SYSTEM, and then press the [ENTER] button.
Turn the [CURSOR] knob until you see VERSION at the bottom of the list.
The number on that line is your current version number.
Step 2
Connect the USB flash drive to the USB MEMORY port.
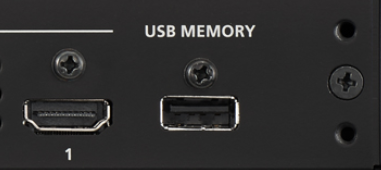
Press the [MENU] button. It will appear on screen via HDMI Output 4.
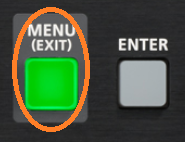
Turn the [CURSOR] knob to choose File, and then press the [ENTER] button.
Turn the [CURSOR] knob to choose Format, and then press the [ENTER] button.
When the message "USB Memory Format" appears, use the [CURSOR] knob to select EXECUTE, then press the [ENTER] button.
The USB flash drive is formatted.
When the message "Completed." appears, press the [ENTER] button.
Press the [MENU] button several times to close the menu.
Step 3
Skip if you have version 1.06 or later
Connect the USB flash drive formatted on the XS-1HD in Step 3 to the USB MEMORY port.
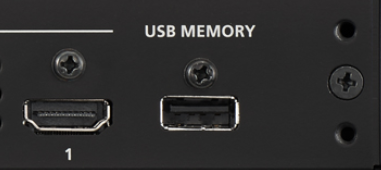
Press the [MENU] button. It will appear on screen via HDMI Output 4.
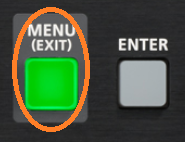
Turn the [CURSOR] knob to choose File, and then press the [ENTER] button.
Use the [CURSOR] knob to select the "All Settings" option of Save as (Saving a new settings file) or Save (Overwrite-saving a settings file), then press the [ENTER] button.
(If you selected Save as) Set a folder name and press the [ENTER] button.
(If you selected Save) Specify a folder and press the [ENTER] button.
The XS-1HD's settings are saved on the USB flash drive.
When the message "Completed." appears, press the [ENTER] button.
Press the [MENU] button several times to close the menu.
Step 4
Connect the USB flash drive to your computer.
Copy the update file XS-1HD.PRG to the root directory of a USB flash drive.
Note: The root directory is the top level or main folder you see when you connect a USB flash drive and click to open it.
Note: If you have a version earlier than 1.06, you can use the same USB flash drive used to save the unit's settings in Step 3.
While the power to the XS-1HD is turned off, connect the USB flash drive to the USB MEMORY port.
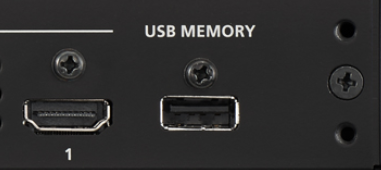
Step 5
Hold down [INPUT 1], [INPUT 3], and [COLOR] in the XPT4 row and turn on the power.
Continue holding down the buttons until the [ENTER] button lights up.
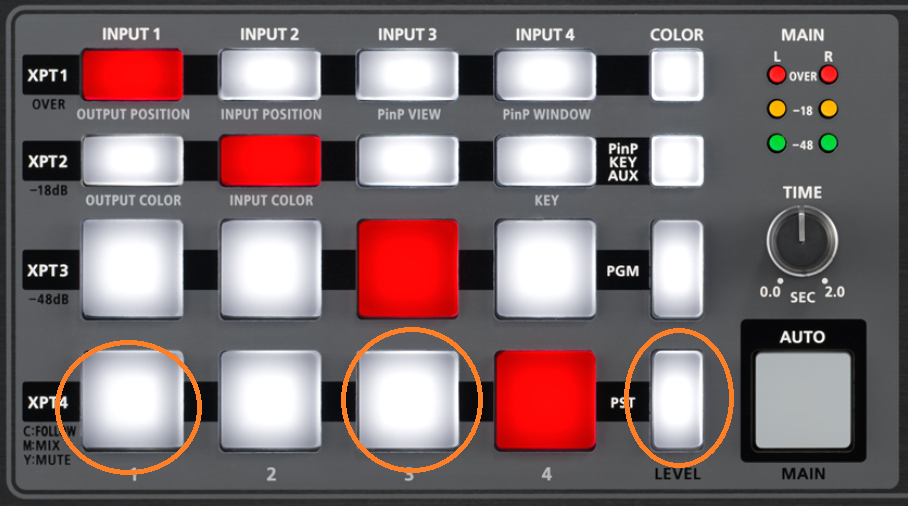
When the [ENTER] button lights up, the message "14:SYSTEM UPDATE" appears on the monitor.
Pressing the [ENTER] button starts the update.
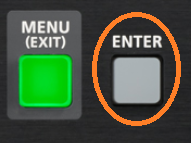
When all five buttons in the XPT1 row light up, the update is complete.

When the update is complete, the message "COMPLETE" appears on the monitor.
Turn off the power to the XS-1HD and disconnect the USB flash drive.
Power on the XS-1HD again after a few seconds.
Step 6
Note: Do not skip this step
Press the [MENU] button. It will appear on screen via HDMI Output 4.
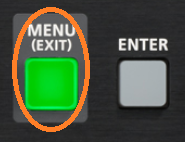
Turn the [CURSOR] knob to choose SYSTEM, and then press the [ENTER] button.
Turn the [CURSOR] knob to choose FACTORY RESET, and then press the [ENTER] button.
When the message "Factory Reset" appears, use the [CURSOR] knob to select EXECUTE, then press the [ENTER] button.
When the message "Completed." appears, press the [ENTER] button.
Step 7
In the same SYSTEM menu, right below FACTORY RESET check that the VERSION is "1.13 b000".
If it is, the update was successful. If not, try again or contact product support.
Step 8
Note: Skip if you had version 1.06 or later
Connect the USB flash drive on which the XS-1HD's settings are saved from Step 4 to the USB MEMORY port.
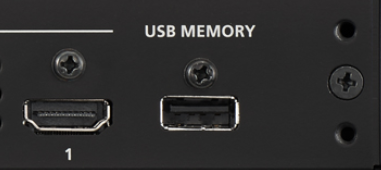
Press the [MENU] button. It will appear on screen via HDMI Output 4.
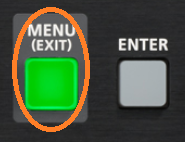
Turn the [CURSOR] knob to choose File, and then press the [ENTER] button.
Use the [CURSOR] knob to select the "All Settings" option of Load, then press the [ENTER] button.
Select the folder containing the saved settings you want to load, then press the [ENTER] button.
The settings are loaded, overwriting the contents of memory in the XS-1HD.
When the message "Completed." appears, press the [ENTER] button.
Press the [MENU] button several times to close the menu.
More Information
For more information about XS-1HD Firmware, refer to the System Program link on the Downloads page.
Note: This is separate from the manuals.
