VR-3EX: How to Setup Chroma and Luma Key Effects
The VR-3EX has a number of video effects built in. This guide focuses on the Chroma Key and Luma Key effects.
A Chroma Key removes a solid color from your foreground video image. This is used with a presenter in front of a green screen, or to superimpose graphics like lower thirds and logos.
A Luma Key is similar, but it only removes black or white from your foreground video image. This is used to superimpose graphics like lower thirds and logos.
When you setup a Chroma or Luma Key, you will designate another video source to display underneath the video you removed the Chroma color, or Luma black or white video from.
Foreground Video - Speaker in front of green screen, or Graphic Overlay
Background Video - Video or Still Image displayed behind the Speaker or Graphic
Note that if the color of your Key appears elsewhere in your foreground video, you will partially or completely remove that part of the video as well, so you may need to choose a different color, or adjust the menu settings to get an acceptable Key removal.
If using a green screen, note that VR-3EX inputs 1-3 are 480p resolution, so the quality may not be the same as an HD Chroma Key. Additionally, a green screen often needs multiple lights. For guides on how to setup a green screen wall and lighting, search video sharing websites for tutorials to get familiar with the workflow.
The Chroma and Luma Key effects are assigned to the B-Bus effects, located on the right side of the switcher's hardware panel.



First, setup the key source. Press [ MENU ] > [ KEY ] > [ KEY CHANNEL ], and select the channel of your key source, which is either your graphics or green screen camera.
You can also change the [ CHROMA KEY COLOR ] to either BLUE or GREEN.
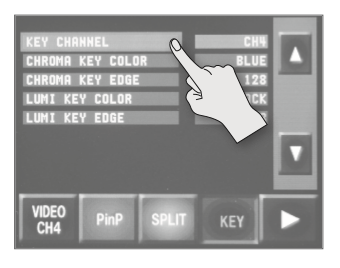
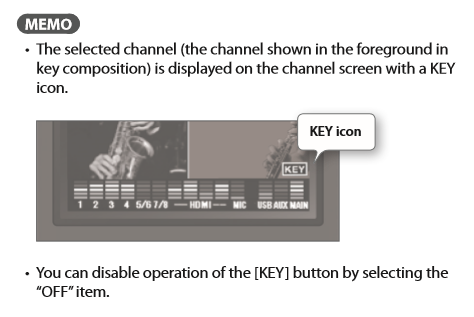
Next, use the Video Select buttons to choose your background source.
Remember, if you have a camera shot of a green screen subject, that is your foreground source, you do not choose it using the Video Select buttons, it is only a Key Channel Source.

Next, press the [ KEY ] button to turn the effect on.

Adjust the amount of keying. Turn the [ KEY LEVEL ] knob counter-clockwise toward CHR to adjust the amount of extraction.

If the Key effect is not removing the color from the foreground video properly, you may need to make further adjustments to the Key Menu settings from earlier.
If you see a fuzzy outline around the green screen subject or graphics, you need to make additional fine-tuning adjustments by adjusting the Chroma Key Edge setting.
The process for setting up Luma Key is similar, but there are less menu settings to deal with because it only removes black or white video.
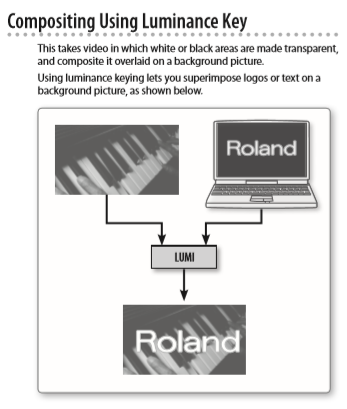
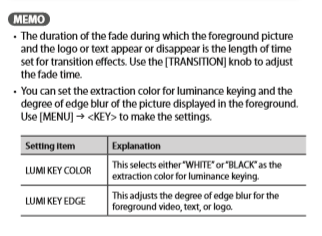
First, setup the key source. Press [ MENU ] > [ KEY ] > [ KEY CHANNEL ], and select the channel of your key source, which is either your graphics.
You can also change the [ LUMA KEY COLOR ] to either BLACK or WHITE.
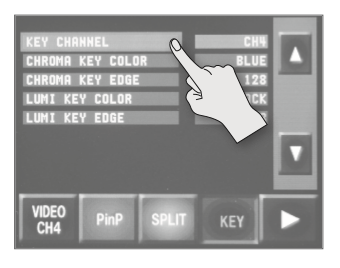
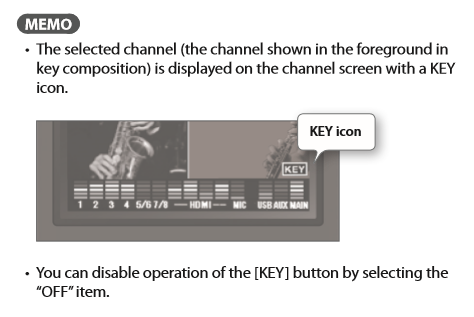
Next, use the Video Select buttons to choose your background source.
Remember, your graphic is your foreground source, you do not choose it using the Video Select buttons, it is only a Key Channel Source.

Next, press the [ KEY ] button to turn the effect on.

Adjust the amount of keying. Turn the [ KEY LEVEL ] knob clockwise toward LUMI to adjust the amount of extraction.

If the Key effect is not removing the color from the foreground video properly, you may need to make further adjustments to the Key Menu settings from earlier.
If you see a fuzzy outline around the graphics, you need to make additional fine-tuning adjustments by adjusting the Luma Key Edge setting.
More Information
For more information about VR-3EX Key Setup, refer to the Manual.
Note: This is a separate document from the RCS User's Guide and Remote Control Guide.
