V-600UHD: How To Setup Picture In Picture, Chroma Key, and AUX Video Output
On the V-600UHD, there are three main effect sections:
- PinP / ROI SCALING (Picture in Picture and Region of Interest Controls)
- COMPOSITION (Upstream Keyer)
- DSK (Downstream Keyer).
For those not familiar, the video selection on the PGM bus is known as your Background or Matte layer video, and the Composition layer is placed over it, followed by the DSK layer.
The Composition and DSK layers can be full-screen video, or layered into independent PinP (Picture in Picture) windows. Using the joystick and size knob, you can scale (resize) and position both the window, as well as the video contained inside the window.
Using the front panel buttons on the V-600UHD, you can quickly enable, disable, and configure these layers, and even change the layer source on the fly with cut transitions.
Each layer also contains a Keyer, which can remove White and Black via Luma, and Green and Blue via Chroma, with knobs for quickly adjusting the Keyer [LEVEL] and [GAIN].

Each layer starts as a full-screen video source that you can select via the AUX row, located above the PGM row.

You can set the Composition and DSK layers as a PinP window by pressing one of the two PinP preset buttons, located to the left of each of the two [LEVEL] knobs. You can later make adjustments in the joystick section.
A list is printed on the panel that defines the color-coded buttons. In the Mode section of the panel, the [AUX/COMPOSITION] button defaults to COMPOSITION mode (version 1.05 or later), which is Yellow. This Mode button determines the behavior of the AUX row buttons, which allows you to set the effect source.
Let's start with an example using Composition, followed by an example setting up the AUX output.
- With factory default settings, have at least one video source connected. If you do not have a second source, you can use channel 8, which defaults to Color Bars.
- To start, choose your Composition source using the AUX row. In this case, I will select channel 8.
- Before proceeding, save a MEMORY of your settings so you can quickly return to defaults while experimenting with these features.
- In the MEMORY section of the hardware panel, press [STORE] and then [1] to save your settings to memory slot 1. You can then recall it at anytime by pressing [1] again.
- Note: To the left of Memory 1 is User 1. This is for a different function.
- In the MEMORY section of the hardware panel, press [STORE] and then [1] to save your settings to memory slot 1. You can then recall it at anytime by pressing [1] again.
- Under PinP 1, press [1]. A PinP window with channel 8 will appear.
- Under PinP / ROI SCALING, press PinP1, the button will turn Green.
- Use the POSITION joystick and SIZE knob to adjust the window.

- Under PinP / ROI SCALING, press PinP1 again, the button will turn Red.
- Use the POSITION joystick and SIZE knob to adjust the video within the PinP window.
- Use the POSITION joystick and SIZE knob to adjust the video within the PinP window.
- Under PinP / ROI SCALING, press PinP1 again, both buttons will turn Magenta.
- Use the POSITION joystick and SIZE knob to adjust the current PVW video source.
- Use the POSITION joystick and SIZE knob to adjust the current PVW video source.
- Recall memory 1 to reset your settings.

- Next, under Composition, press the [KEY 1] button. The color bars are now laid over the background video.
- This source is affected by the Keyer settings, which default to Luma Black.
- Use the [LEVEL] and [GAIN] knobs to adjust the amount of the Key effect. As your turn the knobs clockwise, you will notice portions of the bars begin to disappear and reveal the video underneath.
- You can change the Key type between Luma and Chroma in the Composition menu.
- The DSK has a separate and similar menu for its Keyer settings.
- Note that all of this is initially happening in your PVW bus, allowing you safely configure it during production without it going out to air.
- In the bottom right corner of the hardware panel, there are [COMPOSITION] and [DSK] buttons.
- When the effect is on PGM, the button will be Red.

- Under PinP 1, Press the [1] button and you will see the Composition layer go from full-screen to a PinP window. Also note that the Keyer is still active.
- Composition and DSK video will only appear as full-screen if the [KEY ON] button is on and the PinP buttons are off.
- Composition and DSK video will only appear as full-screen if the [KEY ON] button is on and the PinP buttons are off.
- Once you have a Composition that is ready for air, press the [COMPOSITION] button again, located in the lower-right corner of the hardware panel.
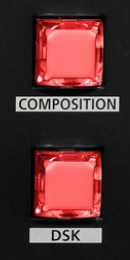
- You will now see your Composition on your PGM output.
- Layers active on PGM can not be adjusted, so you will need to press Composition again to make any adjustments.
- This also applies to the DSK Layer! The key difference is if both layers are active, the DSK is always on top of the Composition.
- To change the DSK source, in the Mode section of the hardware panel, press the [DSK] button, and the active button on the AUX row will turn from Yellow/Red to Blue.

- Next, we will change the Composition mode to AUX and setup a dedicated AUX video output.
- AUX outputs are extremely useful for production:
- You can send a separate feed to a Center Screen, like a graphic or presentation.
- You can create a Confidence Monitor for talent to see an alternate feed of themselves, or run text for them to read.
- AUX outputs are extremely useful for production:
- Recall Memory 1 to reset your settings before proceeding.
- Go to Menu > System, and on the last line of Page 1/3, change the AUX/COMPOSITION setting from COMPOSITION to AUX. The Mode LED for AUX/COMPOSITION will change from Yellow to Red when selected.
- The default bus assignments for the outputs are as follows, and can be changed in the Output menu:
- HDMI OUT 1 - PGM
- HDMI OUT 2 - PVW
- HDMI OUT 3 - AUX
- SDI OUT - PGM
- Note: The four assignable outputs are set to 4K UHD resolution (3840x2160) by default
- Note: The Multi-View output type can not be changed.
- Connect HDMI OUT 3 to a display to test the AUX output.
- If you only have an HD display, go to [MENU > OUTPUT > HDMI OUT 3], and change the DOWN CONVERT setting to ENABLED.
- Please allow a few seconds for the process to complete. You will soon see the AUX output.
- Please allow a few seconds for the process to complete. You will soon see the AUX output.
- If you only have an HD display, go to [MENU > OUTPUT > HDMI OUT 3], and change the DOWN CONVERT setting to ENABLED.
- Note that the active button on the AUX row of buttons is Red.
- Press a different channel button on the AUX row, and you will see you can cut switch an independent mix from your PGM output.
- Remember that when you are in AUX Mode, COMPOSITION Mode is disabled, including PinP1, so you will be reduced to a single PinP and Keyer, accessible via the DSK layer.
More Information
For more information about these features, refer to the V-600UHD Reference Manual.
Note that this is a separate document from the Startup Guide, or the RCS Owner's Manual.
