VR-4HD: Troubleshooting Only HDMI Input 4 Working
The VR-4HD has 4 input channels, but note that input 4 is a scaling input, so it can accept a variety of video formats without having to adjust your system settings.
For a detailed list of compatible Video Formats for inputs 1-3 and input 4, please see the Input Formats section of the VR-4HD's Specifications.
When you connect your video sources (cameras, laptops, etc.) to the VR-4HD, and you only see video on Input 4 in the PVW Multi-View Output, it is likely that the video format(s) of your sources do not match the VR-4HD.
How to Adjust the Video Format
- Press the [ SYSTEM SETUP ] button, to the right of the built-in LCD screen.

- Tapping the LCD touchscreen or rotating the [ VALUE ] knob, highlight the SYSTEM sub-menu and select it by pressing [ ENTER ] on the [ VALUE ] knob.
- Set the 2nd and 3rd options, FRAME RATE and SYSTEM FORMAT.
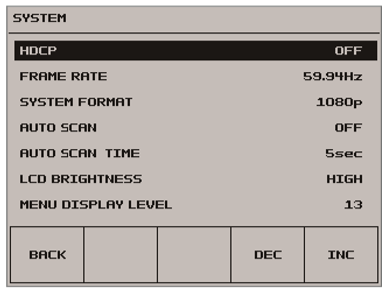
-
FRAME RATE depends on your geographical region's video standard. If you are in the U.S., it is 59.94 Hz.
- SYSTEM FORMAT is the system-wide resolution. Set it to a value that your cameras support and best fits your workflow:
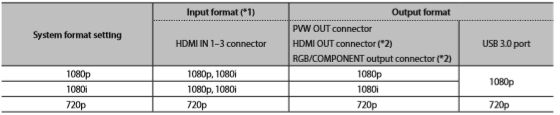
- Here are the key differences between the three format settings for HDMI output:
-
720P is 59.94 frames per second, but is a lower resolution than 1080.
- This is great for fast-moving content like sports, but some newer camcorders may not support it.
- This is great for fast-moving content like sports, but some newer camcorders may not support it.
-
1080i is 29.97 frames per second, comprised of 59.94 interlaced fields.
- This may cause issues with fast-moving content due to interlacing.
- This may cause issues with fast-moving content due to interlacing.
-
1080P is 59.94 frames per second, and provides the best quality.
- Some older camcorders may not support this resolution at 59.94 frames per second.
- Some older camcorders may not support this resolution at 59.94 frames per second.
-
Note: Because the VR-4HD uses HDMI and not SDI, there are generally more options for cameras that support 1080P 59.94, so this setting generally gives you the best quality.
-
Note: USB output is 720p 29.97 when the System Format is 720p, and 1080p 29.97 when the System Format is 1080i or 1080p.
-
720P is 59.94 frames per second, but is a lower resolution than 1080.
- Once your sources are connected, if you do not see them on the PVW multi-view output, press the the [ IN/OUT SETUP ] button. On the LCD screen, you will see the video format(s) of your sources.
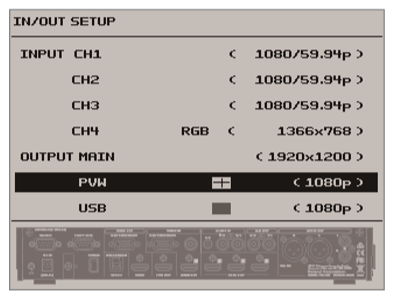
-
If your source(s) do not match the system format, there will be a caution icon next to the input status.
-
Check the documentation for your cameras to determine how to change the output resolution so that it matches your VR-4HD SYSTEM FORMAT. The signals should start to appear on the PVW multi-view output.
- Again, refer to the Input Formats section of the VR-4HD's Specifications if you are not sure if your source is compatible.
Additional Troubleshooting
- Some cameras require that you reboot them after changing the video format.
- Some PTZ cameras require you to change the resolution with DIP switches or dials on the back or bottom of the camera. Others will let you change it via its system menu, or remote software.
- Note: Check the Owner's Manual for your camera before changing your video format. If you change to a format your display does not support (like 50 Hz), you may lose picture on standard displays until you can change it to a compatible resolution.
- Note: Check the Owner's Manual for your camera before changing your video format. If you change to a format your display does not support (like 50 Hz), you may lose picture on standard displays until you can change it to a compatible resolution.
- Some PTZ and security cameras output only 60 frames per second and not 59.94, so they may not display on the VR-4HD.
- Some camcorders and PTZ cameras list 60 frames per second output in the menu, but they actually output 59.94.
- If using a Mac computer with a newer version of MacOS, if you go into your System Preferences and Display settings, when you select Scaled, you will not see fixed resolutions like 720P, 1080i, and 1080P. To enable this, hold down the Alt/Option key while you click on the Scaled radio button to enable the list of fixed resolutions. More information is available in this article.
