VR-1HD: How to Set Up Audio
Introduction
The VR-1HD has multiple ways to connect audio sources:
- Analog XLR/TRS - This is a combo connector, meaning you can connect either 3 pin XLR cables, or 1/4" audio cables
- Analog RCA - These are the red and white phono connectors
- Digital HDMI - The video inputs also accept audio embedded within the video signal
- USB - This connector supports both audio input and output
This guide covers 2 different workflows:
- Using the VR-1HD to mix all of your audio
- Using an external audio mixer with stereo or mono output to the VR-1HD
Muting Audio Channels
The first thing you want to do when setting up a VR-1HD is to mute any audio channels you do not plan to use. In most cases, this is some or all of the HDMI inputs and the USB input.
You can do this by pressing the Level Setup button and scrolling to page 4 in the menu displayed on the Monitor HDMI output or by going to Menu > Audio Input:


Here are some examples. Note that you only want to mute the HDMI audio channels you are not using:
- Menu > Audio Input > HDMI 1 > Mute > On
- Menu > Audio Input > HDMI 2 > Mute > On
- Menu > Audio Input > HDMI 3 > Mute > On
-
Menu > Audio Input > USB From PC > Mute > On
You can also use the audio mixer in the RCS software to adjust these settings:
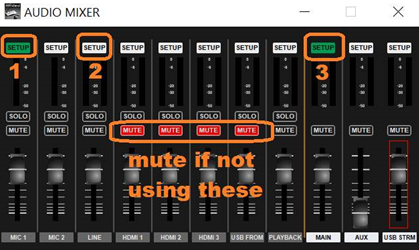
- If you plan to output a camera's microphone via HDMI to the VR-1HD, do not mute that HDMI input.
- If you plan to output a laptop's audio via HDMI to the VR-1HD, do not mute that HDMI input.
- The Digital Gain setting for each embedded audio input is a pre-fader trim you can use to adjust the level before any EQ or Compressor processing.
- If you plan to bring audio from your computer or online meeting back into the VR-1HD, do not mute USB From PC.
- If you do not want to create an audio loop when doing this, please see this guide:
VR-1HD: How to Set Up an Audio Mix Minus
- If you do not want to create an audio loop when doing this, please see this guide:
Even if your HDMI source does not output any audio, it is recommended to mute that audio channel, because in some cases, the source may generate noise that will be part of your audio mix.
Muting unused analog input channels is generally not necessary, so long as the volume faders on the VR-1HD are turned all the way down for those channels:
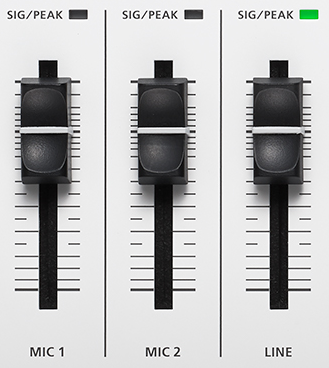
Setting Up Microphones
This section covers microphones that are connected directly to the VR-1HD mic inputs. If you are using an external audio mixer, you can skip to the next section.
To set up a microphone, first you need to determine what type it is:
-
Dynamic
- These microphones need a lot of head amp (aka preamp) gain
- They do not need phantom power
-
Condenser
- These microphones need less head amp gain
- They are more sensitive to noises in the room
- They need phantom power
-
Lavalier
- These are clip on microphones
- The amount of head amp gain needed varies
- Wired
- These need less head amp gain
- Can be very sensitive to room and clothing noises
- They also need phantom power
- Wireless
- Head amp gain varies, because the level is also controlled via the mic belt packs
- In most cases, they do not need phantom power
- Wired
In this example, we connected a dynamic microphone to Mic 1, and a condenser microphone to Mic 2:
Once connected, slide the audio level faders for Mic 1 and Mic 2 to the bold hash mark 3/4 of the way up, and turn the MAIN and USB STREAM knobs to the dot at 2 o'clock:
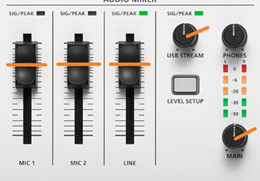
Next, turn on Phantom Power for Mic 2 using the physical switch on the left side panel of the VR-1HD:

Note that Phantom Power is provided in pairs. If using a non-condenser mic on an input, check with the manufacturer if it is safe to use with 48V Phantom Power.
Next, set your Head Amp (aka preamp) gain in the Audio Input menu. This setting will vary, depending on the microphone, and the voice of the person using it.
Here are some example settings for these two different types of microphones:
-
Dynamic Microphone
- Menu > Audio Input > Mic 1 > Head Amp Gain > 50 dB
- Menu > Audio Input > Mic 1 > Digital Gain > 0.0 dB
- Menu > Audio Input > Mic 1 > Level > 0.0 dB
-
Menu > Audio Input > Mic 1 > Pan > Center
-
Condenser Microphone
- Menu > Audio Input > Mic 2 > Head Amp Gain > 35 dB
- Menu > Audio Input > Mic 2 > Digital Gain > 0.0 dB
- Menu > Audio Input > Mic 2 > Level > 0.0 dB
- Menu > Audio Input > Mic 2 > Pan > Center
As a general rule, do not pan microphones that people are speaking into, your dialogue should be centered.
Also, do not adjust the digital gain, this is for advanced setups that need additional headroom for adding EQ and Compression. More info is in the Reference Manual.
The compressor basically brings louder and quieter audio closer together. Comp1 is optimized for music and Comp2 is optimized for voice.
- Menu > Audio Input > Mic [X] > Dynamics > Comp/Lmt > On
- Menu > Audio Input > Mic [X] > Dynamics > Comp/Lmt Type > Comp2
The Comp/Lmt Threshold setting depends on the mic level, keep lowering the number while testing the mic until it sounds good to your ears.
Note that the attack, release, and knee settings are fixed for Comp1, Comp2, and Limiter. You can also apply a Limiter to the Main mix.
You can also access these settings in the RCS software:
- RCS Menu > Audio Mixer > Mic [X] Setup > Dynamics tab
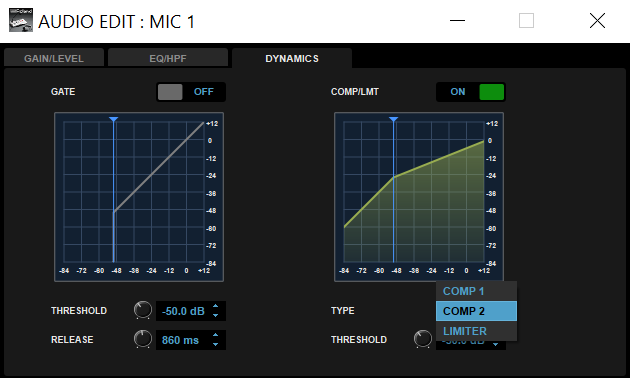
Setting Up An External Audio Mixer
To set up an external audio mixer, there are two ways to connect it.
XLR/TRS Inputs 1 and 2
This method preserves a balanced connection. XLR and 1/4" TRS connectors are balanced.
Balanced cables require balanced connectors and wiring on each end.
Note that TRS cables are very similar to TS cables, which are unbalanced:
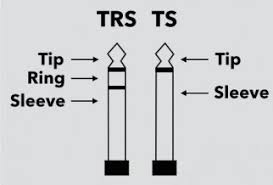
Connect your external audio mixer's left and right outputs to XLR/TRS inputs Mic 1 and Mic 2 on the VR-1HD:


Next, slide the audio level faders for Mic 1 and Mic 2 to the bold hash mark 3/4 of the way up, and turn the MAIN and USB STREAM knobs to the dot at 2 o'clock:
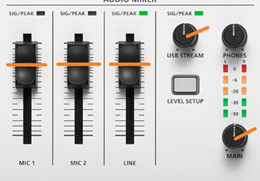
Next, open the AUDIO INPUT menu on the MONITOR HDMI output:
- Mic 1 > Head Amp Gain > 0 dB
- Mic 1 > Digital Gain > 0.0 dB
- Mic 1 > Input Level > 0.0 dB
- Mic 1 > Pan > LEFT
- Mic 2 > Head Amp Gain > 0 dB
- Mic 2 > Digital Gain > 0.0 dB
- Mic 2 > Input Level > 0.0 dB
- Mic 2 > Pan > RIGHT
Note that if your external mixer is a single mono output, do not turn use Mic 2 and set the Mic 1 Pan to CENTER.
Finally, output a test tone from your audio mixer to calibrate the signal level. You may need to add a small amount of Head Amp Gain using the Head Amp Gain setting to get the signal level to match.
If you are not familiar with calibrating audio levels, you can skip this step, as the mix level will already be very close.
The stereo meter on the VR-1HD is in dBFS, a digital scale where the highest value is 0dB, and anything over that is clipping. This is not the same as a VU meter.
So, if you output a 1 kHz sine wave test tone at a +4 dBu reference level, it should appear as -16 dBFS on the VR-1HD, and 0 dBu reference would be -20 dBFS.
Note that dBu, VU, and dBFS are all different scales, so the values are different between each of them.
There are meters built into the VR-1HD for the main mix. If you want a more detailed meter, please use the RCS software.
RCA Inputs 5 and 6
You can instead connect an audio mixer's RCA outputs to the the RCA inputs on the VR-1HD:

Then, slide the audio level fader for LINE to the bold hash mark 3/4 of the way up, and turn the MAIN and USB STREAM knobs to the dot at 2 o'clock:
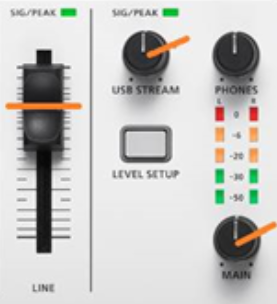
If you need to run a long cable between the audio mixer and video switcher, consider using the XLR/TRS inputs for a balanced connection.
If you want a balanced connection but your mixer only has RCA outputs, connect a short RCA cable to a line converter box, which will convert the output to XLR, and you can run that cable a long distance to the VR-1HD with a balanced connection.
Additional Tips
Once you have your final audio settings, it's recommended to create a backup file. This can be done by using the RCS software:
VR-1HD: How to Recall Settings Using the RCS Software
If you have a number of people operating the VR-1HD, it may also help to enable Panel Lock. This is a feature located in the System menu that allows you to disable specific knobs, sliders, and buttons on the VR-1HD. This is particularly helpful if you have an external audio mixer and do not want anyone to accidentally adjust the Main or USB Stream volume knobs on the VR-1HD.
More information is on page 30 in the Reference Manual.
