M-5000, Xi-Dante: Setting Up the Xi-Dante Card and Dante Controller Software
INITIAL SETUP
- Connect the Primary port of the Xi-Dante card to the network port of the computer.
-
Install the Dante Virtual Soundcard and Dante Controller on the computer:
https://www.audinate.com/products/software/dante-virtual-soundcard
-
M-5000 Setup - Sample Rate and Wordclock:
- On the M-5000, press the MENU button and then select SYSTEM → WORDCLOCK.
- Set the CLOCK SOURCE to INTERNAL and the desired sample rate.
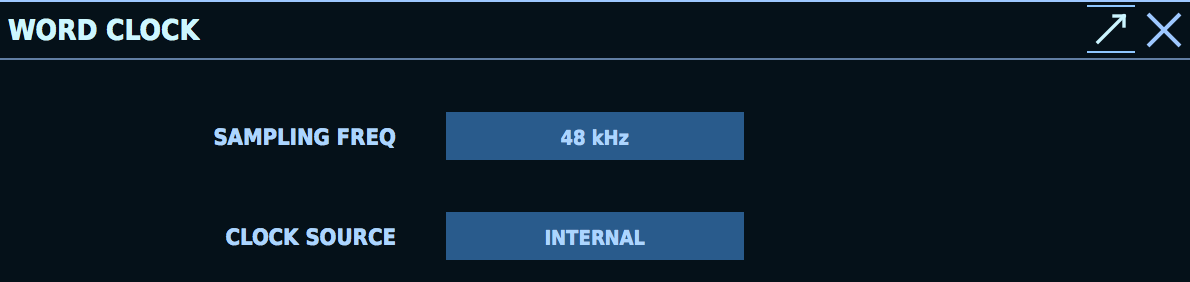
-
Dante Virtual Soundcard
Open Dante Virtual Soundcard software and select “START” before opening Dante Controller software. Leave the Dante Virtual Soundcard open and running.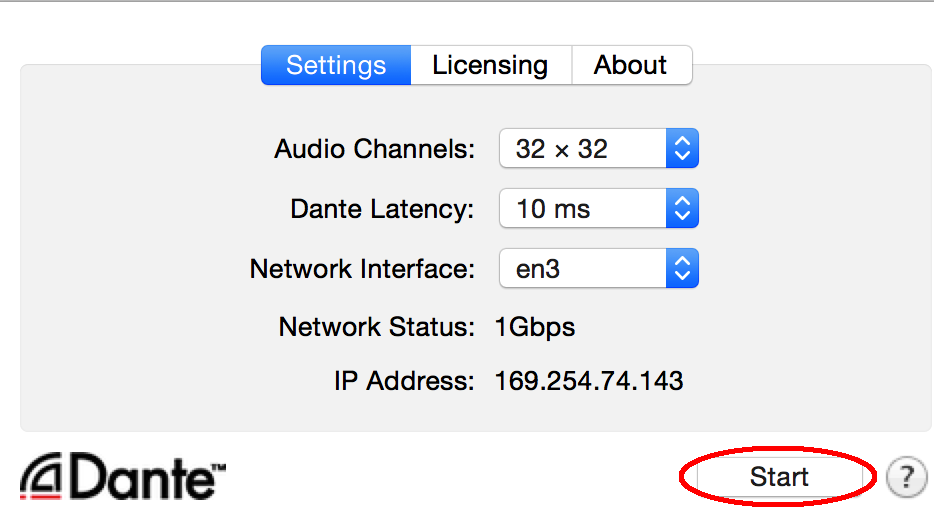
-
Dante Controller Software Setup - Sample Rate
Note: Be sure that the Dante Virtual Soundcard is running prior to opening the Dante Controller Software.
- XI-Dante Card:
- Click Device in the top toolbar in the Dante Controller Software and then select Device View.
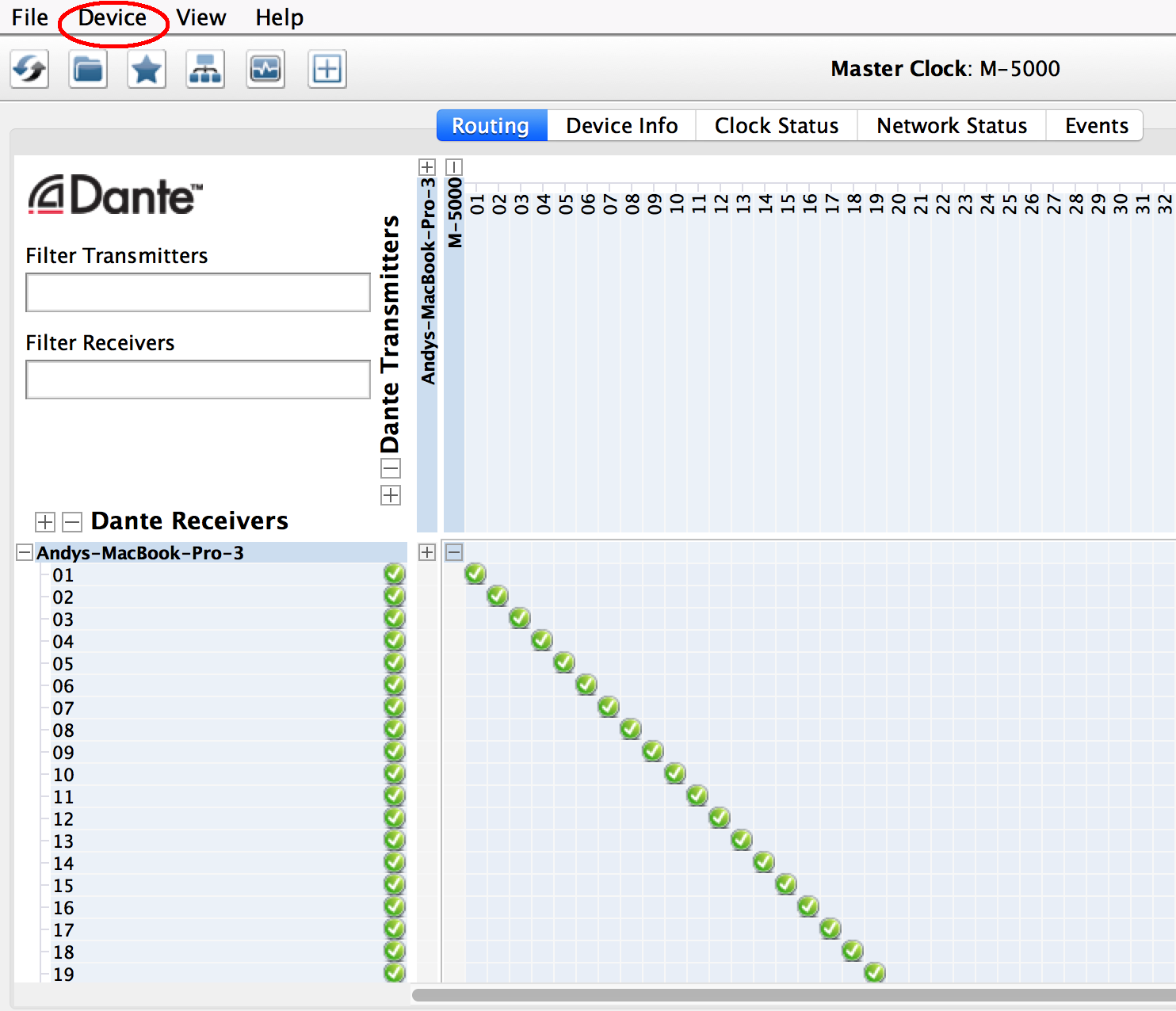
- Select the Xi-Dante (or M-5000) in the dropdown menu and then select the Device Config tab. Then set the sample rate to match that of the M-5000.
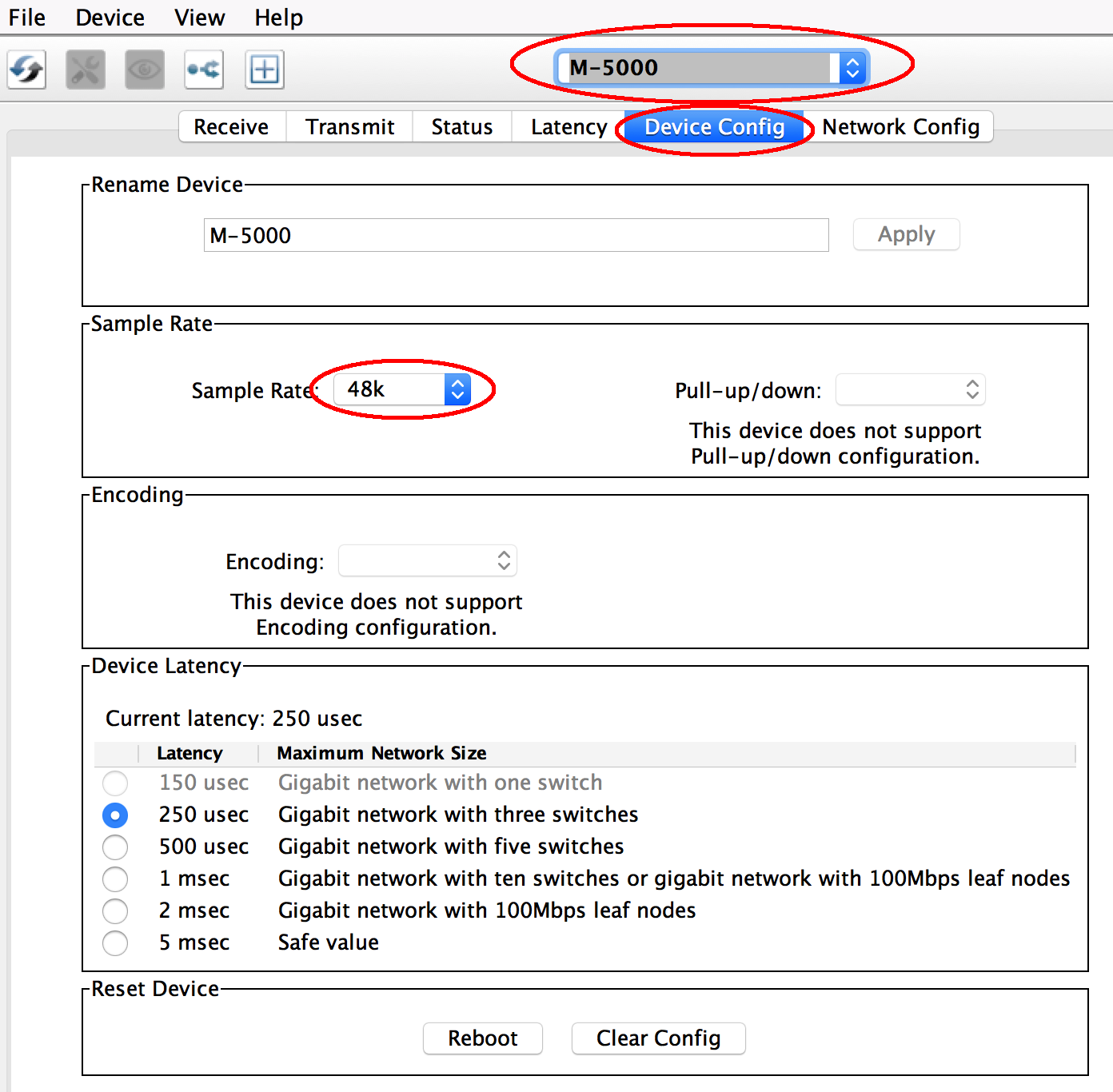
- Click Device in the top toolbar in the Dante Controller Software and then select Device View.
- Computer:
- Now select the computer in the dropdown menu and then set the sample rate to also match that of the M-5000.
- Now select the computer in the dropdown menu and then set the sample rate to also match that of the M-5000.
- XI-Dante Card:
-
Dante Controller Software Setup - Wordclock
- Xi-Dante
- Select the Clock Status tab and then put a checkmark in “Enable Sync to External” for the Xi-Dante (M-5000).
- Be sure that "Preferred Master" is not checked.

- Computer
- Put a checkmark in “Enable Sync to External” for the computer. Ignore this if "N/A" is in the “Enable Sync to External” section.
- Put a checkmark in “Enable Sync to External” for the computer. Ignore this if "N/A" is in the “Enable Sync to External” section.
- Xi-Dante
ROUTING AUDIO FROM THE M-5000 TO THE COMPUTER
- In the Dante Control Software, select XI-DANTE (or M-5000) in the Dante Transmitters and select the computer in the Dante Receivers (see the red circles in the pic below). Then patch one-to-one.
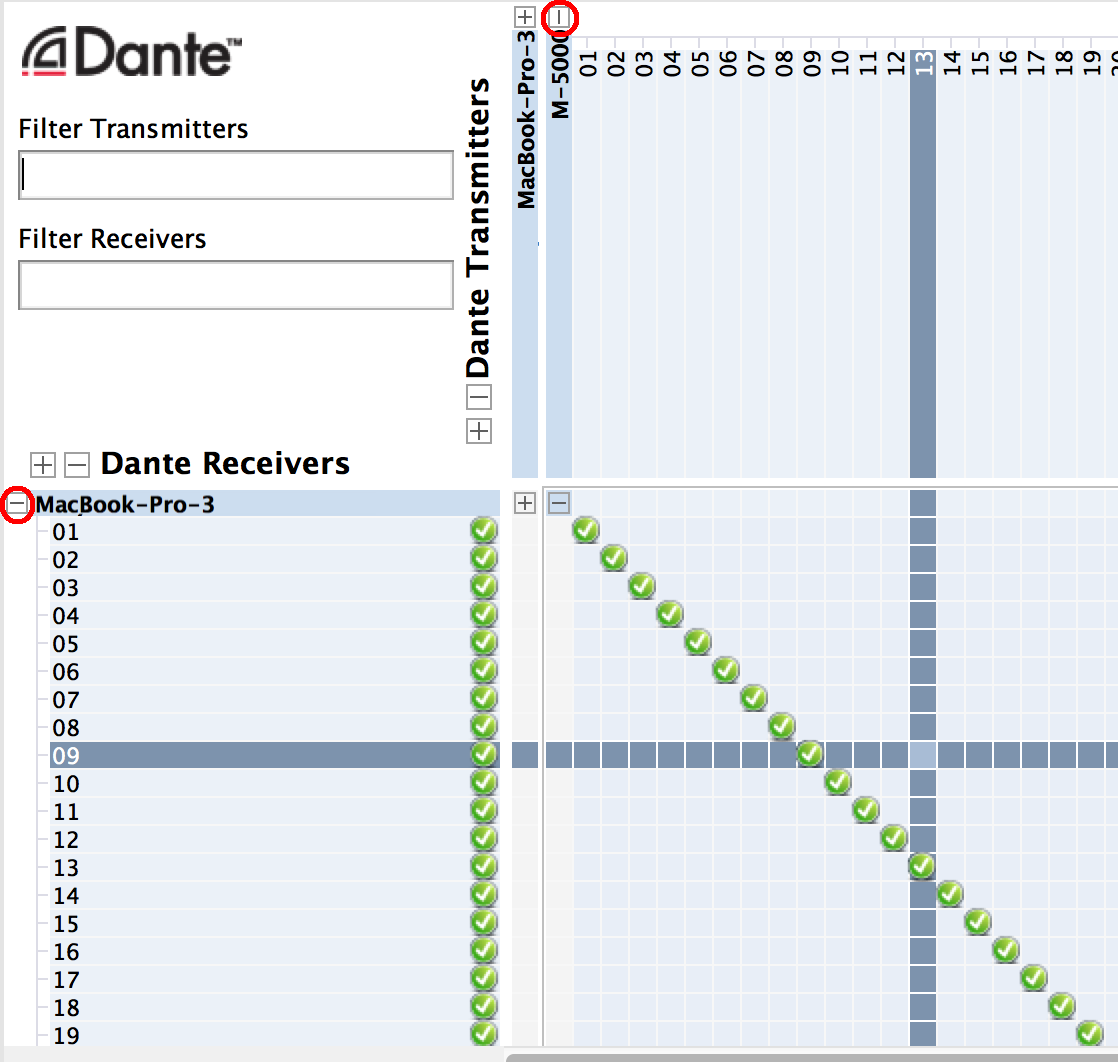
Note: If a problem occurs, close both Virtual Dante and Dante Controller. Then reopen Virtual Dante first and click on “START”. Then lastly open the Dante Controller.
- Open the DAW software (e.g. Pro Tools, Waves Tracks Live, etc) and then select "Dante Virtual Soundcard" as the audio Interface in the DAW software's preferences.
Now that it's setup, any audio patched out of the XI-Dante card from the M-5000 will be "seen" as an input in DAW software.
For example: If the Xi-Dante card is connected to the M-5000's card slot D, then audio output to the M-5000's D:7 will be seen as Dante Virtual Soundcard input 7 in DAW software on the computer.
ROUTING AUDIO FROM THE COMPUTER TO THE M-5000
- In the Dante Control Software, select the computer in the Dante Transmitter and then select XI-DANTE (or M-5000) in the Dante Receiver (see the red circles in the pic below). Then patch one-to-one.
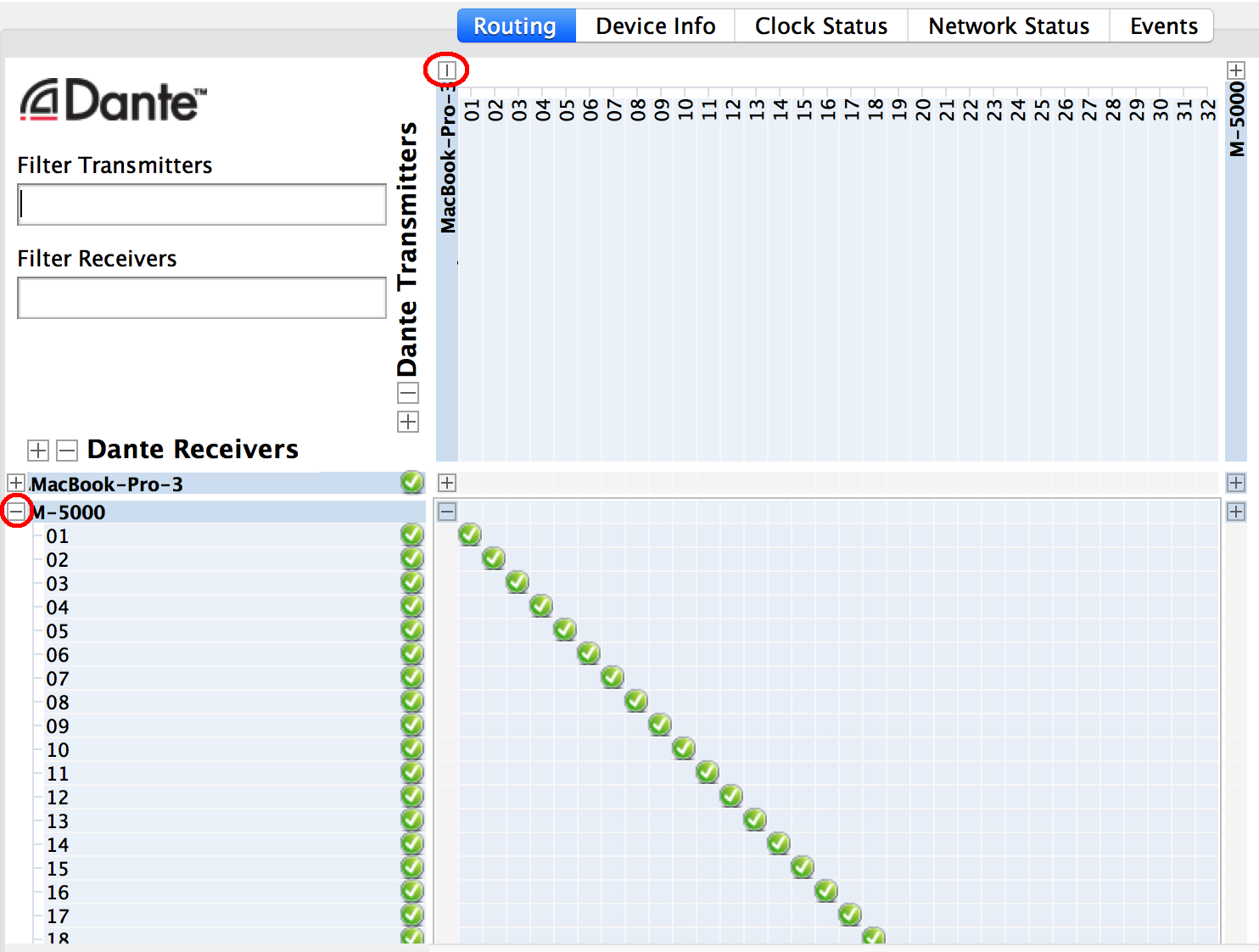
Note: If a problem occurs, close both Virtual Dante and Dante Controller. Then reopen Virtual Dante first and click on “START”. Then lastly open the Dante Controller.
- Open the DAW software (e.g. Pro Tools, Waves Tracks Live, etc) and then select "Dante Virtual Soundcard" as the audio Interface in the DAW software's preferences.
-
Now that it's setup, any audio patched out of the DAW software will be "seen" as an input in the M-5000's Xi-Dante card.
For example: If a stereo mix is being output of the DAW software through Dante Virtual Soundcard's outputs 1 and 2, this will seen as inputs 1 and 2 in the M-5000's Xi-Dante card.
