V-1HD: How to Check Your Firmware Version
It's important to keep your V-1HD firmware up to date. Periodically, there are releases that optimize your unit or unlock features. You can check the V-1HD Downloads page for the latest versions of the System Program (firmware) and RCS software (control).
How to Check the Version Using the System Menu
-
On the V-1HD hardware panel, press and hold [ (TAP)BPM ] for 2 seconds to open the SETUP Menu.
- Note: This displays the SETUP menu on the monitor connected to the PREVIEW output connector.
- Note: This displays the SETUP menu on the monitor connected to the PREVIEW output connector.
-
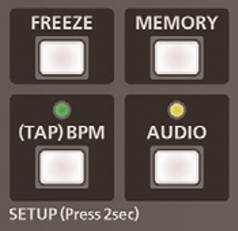
-
Using the [ TRANSFORMER UP ] and [ TRANSFORMER DOWN ] buttons, navigate to Page 9/9.
- Note: With System Software version 2.0 or later, you can use the [ MIX ] and [ CUT ] buttons to quickly navigate menu pages.
- Note: With System Software version 2.0 or later, you can use the [ MIX ] and [ CUT ] buttons to quickly navigate menu pages.

- Look at the last line, VERSION. The number on this line is your firmware version.
How to Check the Version Using the RCS Software
- Download and install appropriate V-1HD RCS for Windows or V-1HD RCS for OS X onto your personal computer in advance.
- Start V-1HD RCS.
- Power on your V-1HD and connect it to the personal computer with a USB cable.
- In V-1HD RCS, click the [ V-1HD ] button to establish a connection between the V-1HD and the computer.
- In V-1HD RCS, click the [ SYSTEM ] button to display the system settings dialog box.
- Check SYSTEM VERSION displayed at the bottom left of the dialog box.
