VR-4HD: Quickstart Guide
This article contains links and information to help you get started with the VR-4HD.
For additional support, please submit a ticket at roland.com/backstage
Quickstart Topics:
Click on a topic to jump to that section
PRODUCT VIDEOS
-
VR-4HD Tutorial Video
- Walks you through VR-4HD setup and operation.
- Covers new features in the version 2.000 update.
INSTRUCTION MANUALS
Inside the box is a copy of the Owner's Manual, it contains detailed walkthroughs for every feature.
Additionally, there is a separate Reference Manual for details on menu settings and serial control reference, and a RCS Manual for the free RCS control software.
FIRMWARE UPDATES
Please check that the firmware on your VR-4HD is version 2.110:
If it is an earlier version, use this update guide:
When you update the firmware, also check that you have the latest version of the RCS software for Windows/MacOS.
CHOOSING CAMERAS
These guides help you choose the best type of camera for your workflow, set it up to output a compatible video resolution, and also output video without menu overlays or screen information.
- Roland Switchers: How to Choose a Camera for Live Video
- Roland Switchers: How to Setup Clean HDMI Output on your Camera
VIDEO RESOLUTIONS
If SYSTEM SETUP > SYSTEM > SYSTEM FORMAT is:
- 1080p, Inputs 1-3 can be 1080i or 1080p, and all Outputs including USB are 1080p
- 1080i, Inputs 1-3 can be 1080i or 1080p, and all Outputs are 1080i, except USB, which is 1080p
- 720p, Inputs 1-3 can be 720p, and and all Outputs including USB are 720p
- Input 4 is multi-format and auto-detects resolution
- The HDMI and RGB Outputs can also be scaled to output a different resolution
- VR-4HD: Troubleshooting Only HDMI Input 4 Working
- VR-4HD: How to Set Up and Adjust the Video Input and Output Formats
AUDIO SETUP
When you first turn on the VR-4HD, it is set to mix all XLR, RCA, and HDMI input audio at their current levels and output the mix via the HDMI and USB outputs. You can adjust the levels using a combination of the panel controls, the various audio Setup buttons, the LCD menu, and the RCS Software.
If you do not hear audio when setting up streaming for the first time, check that the USB "TO PC" knob is turned up to the dot at 2'o'clock, it's located above the sliding fader for audio channels 7/8.
Audio Signal Flow:
| Mic, Line, and HDMI Audio 
|
Main fader |
HDMI outputs |
|
|
|
USB TO PC knob
|
USB Stream output
|
- VR-4HD: How to Fix Streams with Working Video but No Audio
- VR-4HD: How to Sweeten Input and Output Audio with Built-in Effects
- VR-4HD: How to Synchronize Audio with Video
- VR-4HD: How to Set Up an Audio Mix Minus
AUTOMATION TOOLS
The VR-4HD can switch cameras based on who’s speaking into their microphone. If both people talk at once, or if no one is speaking, the VR-4HD can switch to a wide shot showing both presenters.
-
VR-4HD: How to Set Up Automatic Switching Including Video Follows Audio
(Owner's Manual, page 19 and Reference Manual, pages 5, 6, and 18)
- VR-4HD: How to Set Up and Use Auto Mixing in your Audio Mix
- VR-4HD: How to Set Up and Use Audio Follow Video in your Audio Mix
If you want to assign Video Follows Audio to a "USER" button, use this guide:
CONNECTING LAPTOPS
On your PC or Mac, there are two ways to set up the computer's HDMI output to your VR-4HD: Duplicate and Extend.
- Duplicate creates a copy of your Desktop, including your Taskbar or Dock. Your mouse will appear on both screens.
- Extend creates a clean desktop, and you can move your mouse between the two.
These guides walk you through general setup in Windows 10 and MacOS:
- Roland Switchers: How to Set Up a Windows PC as a Presentation Source
- Roland Switchers: How to Set Up a Mac as a Presentation Source
If you use software that generates visuals or plays media files, there may be additional screen output settings in the software:
- EasyWorship: Screen Setup
- NewBlue: Output Graphics with HDMI
- PowerPoint: Present on Multiple Monitors
- ProPresenter: Screen Configuration
- Resolume: Output Setup
AEROCASTER SWITCHER
The VR-4HD gives you free access to Roland’s AeroCaster Switcher for iPad. With this app, you can wirelessly connect and switch up to five sources (phone cameras, tablet cameras, laptop webcams, and laptop browser tabs), then output a combined program feed to an HDMI input on the VR-4HD.
AeroCaster Switcher Product Page
ADDING LIVE GRAPHICS
You can overlay graphics like lower thirds and logos using the KEY function, which uses a keyer to remove a solid color from an overlay source.
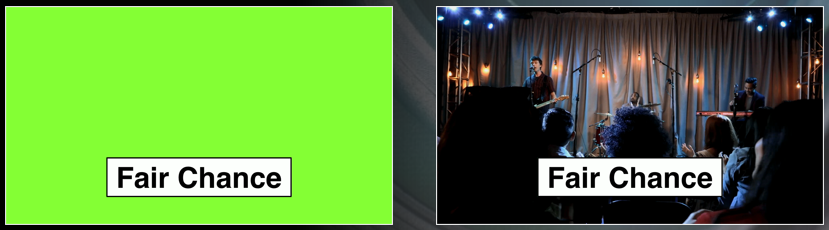
-
VR-4HD: How to Set Up and Use Graphics with the Keyer Overlay
- Roland Switchers: How to Set Up PowerPoint for Chroma Key Graphics
- Roland Switchers: Tips to Improve Text Readability with Luma Key
ADDING STILL IMAGES
You can import still images using the Capture Image function, which creates a still image from video input 4, or import them using the RCS software.
-
VR-4HD: Capturing a Still Image from Input Video
(Owner's Manual, page 20)
- VR-4HD: Importing Still Images with the RCS software
- Roland Switchers: Resolution vs. Dimensions with Still Images
STREAMING VIDEO
The USB Type B port on the back of the VR-4HD can:
- Output audio and video to a computer
- Input audio from a computer
- Update the firmware via RCS software
- Backup and restore settings via RCS software
- Import still images via RCS software
Streaming Setup Guides
A USB cable is not included. The following cables are recommended:
If you have any issues with your USB signal, this guide helps you troubleshoot the connection:
Streaming Software Guides
Windows
-
Roland Live Streamer: How to Set Up and Use this Free Software to Stream
- Facebook, YouTube, Twitch, etc.
- Compatible with Windows 10/11 and Roland streaming hardware
- Requires Intel i5 or higher with Quick Sync, i3 and Celeron may not work
- AMD processors are not compatible
Windows and Mac
-
Roland Switchers: How to Customize Live Streams With OBS
- Facebook, YouTube, Twitch, etc.
- Compatible with Windows, Mac, and all capture devices
-
Roland Switchers: How to Stream to Zoom Directly
- Compatible with Windows, Mac, and all capture devices
RECORDING VIDEO
You can record the VR-4HD's USB streaming output with software that can record UVC video.
A USB cable is not included. The following cables are recommended:
If you have any issues with your USB signal, this guide helps you troubleshoot the connection:
Here are some software guides:
Windows
-
Roland Live Recorder: How to Set Up and Use this Free Software to Record Video
- Compatible with Windows 10/11 and Roland streaming hardware
- Requires Intel i5 or higher with Quick Sync, i3 and Celeron may not work
- AMD processors are not compatible
- Compatible with Windows 10/11 and Roland streaming hardware
Windows and Mac
-
Roland Video Capture for VR
- Compatible with Windows, Mac (Intel & M1), and all capture devices
- Roland Switchers: M1 Mac Compatibility Information
SOFTWARE CONTROL
There is free control software for Windows and MacOS (Intel & M1).
Update your firmware to the latest version for best compatibility.
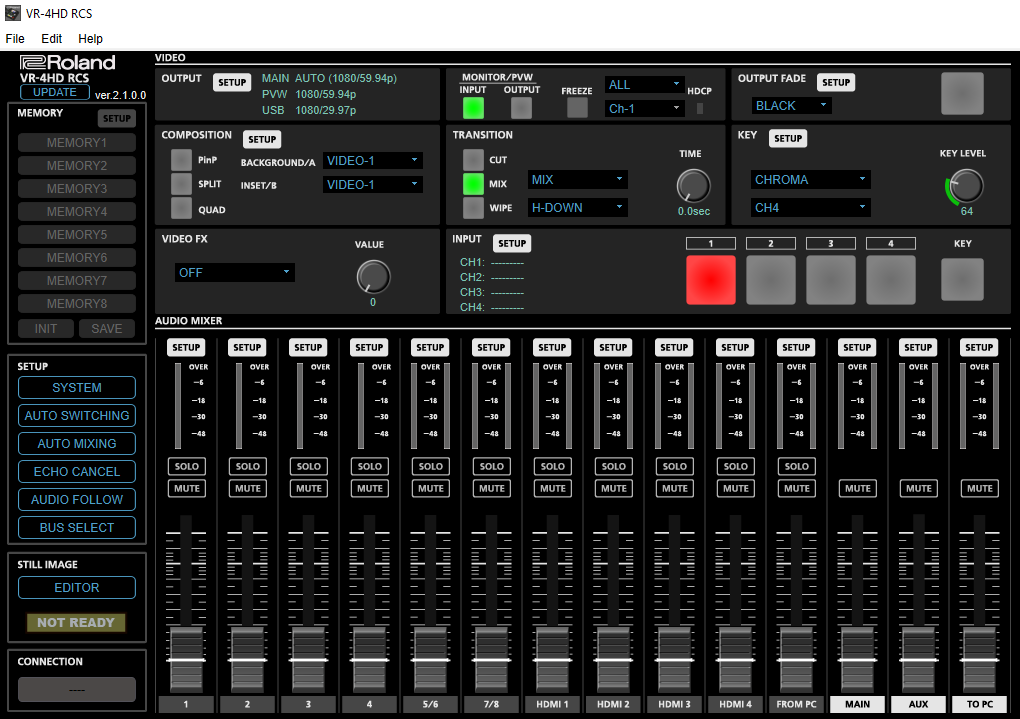
To connect the VR-4HD to the software, you will need the following:
- VR-4HD RCS Software Download
- USB 3.0 (Type A to B) cable
- VR-4HD: How to Set Up the Free RCS Control Software
-
VR-4HD: How to Use the Free RCS Control Software
- Roland Switchers: M1 Mac Compatibility Information
PROTECTING SETTINGS
There are multiple ways to protect your settings on the VR-4HD:
- Store settings as a Preset Memory
- Backup all settings using the VR-4HD RCS software
- Enable Panel Lock for some of the physical controls
HDCP TROUBLESHOOTING
The VR-4HD supports many video source devices, but DVD/Blu-Ray players and Streaming Boxes require HDCP (High-bandwidth Digital Content Protection) to be turned on in the system settings. Once enabled, the signal will pass through.
But there are exceptions. If the VR-4HD's HDMI output is connected to a recording or streaming device, or a converter that outputs SDI or Analog video, that device will block the DVD/Blu-Ray player's HDCP copy-protected signal passing through the switcher.
So long as the only destination devices are displays or projectors, then you should not have any issues with enabling HDCP.
On the VR-4HD, turning on HDCP will also disable the Analog and USB streaming outputs.
HDMI CAT Extenders: These are a pair of converters that extend an HDMI signal by converting it to Ethernet and back to HDMI again. These extenders may add HDCP to the signal, even if the source is a camera. Please check with the extender's manufacturer regarding compatibility. SDI converters or HDBaseT extenders are recommended as they do not add or require HDCP.
Game Consoles: These may have HDCP enabled by default for all games and content, or just for streaming services and disc playback. If you want to stream or record the Roland's output, then HDCP needs to be disabled on both the game console and the Roland. Consoles either do this automatically or have a menu setting. Check your game console's manual for more information.
PRODUCT IMAGES
Click each image for a larger version:
ADDITIONAL LINKS
-
VR-4HD Product Page
- Introduction, Overview, Detailed Product Photos, etc.
-
VR-4HD Specifications
- Detailed Hardware Specifications
-
VR-4HD Downloads
- System Software Update, RCS Control Software, Streaming/Recording Software
-
VR-4HD Manuals
- Owner's Manual, Reference Manual, RCS Manual, etc.
-
VR-4HD Knowledge Base
- Additional Support Articles



