Roland Switchers: Optimize your Resolution in Zoom or Teams Using Screen Share with OBS
Important Note: Zoom has a feature called "Group HD Video", which is not available for all accounts at this time. If you have access to that feature, you do not need to follow this guide.
If you enable Group HD Video and do not see a selectable option for 720P and 1080P, have your account admin contact Zoom support to enable it. It may require you to upgrade, depending on your current plan.
More info here:
Following this guide will turn your Roland switcher into a 720P 30 FPS (Frames Per Second) video source in Zoom using Screen Share with "Optimize for Video" enabled.
It requires running OBS Studio at the same time and a 2nd monitor connected to your computer. A fast computer is recommended. This will work with VR series AV Mixers, STR bundle V series switchers, and V series switchers using a 3rd party USB capture device.
When using Zoom, Teams, or GoToMeeting for a presentation, there are limitations and tradeoffs with these platforms because they are designed for real-time communication.
This means that they use low-latency streaming technology to reduce the delay between sending and receiving audio and video, which allows you to have a video chat with multiple people from multiple regions.
As a result, you may notice certain elements of your video mix (like text) are lower quality on these platforms versus streaming on YouTube, as they have to throw away a majority of the video data going into the software encoder to keep the latency down, which often means lowering the resolution and dropping video frames to pull this off.
If you instead stream on YouTube or Facebook, you generally have a much higher quality stream, but with a delay of around 20 seconds, which is suitable for answering chat questions during the stream.
The key to remember is the trade-off between quality and latency. Also, the higher the video resolution, the better text looks. The higher the frame rate, the better motion looks. That said, this guide will improve your video quality on Zoom if you do not have Group HD Video.
This guide does not specifically cover Microsoft Teams, but note that this guide's general workflow also applies to that software. Also note there is no option to optimize screen share for video in Teams, it is done automatically.
One of the advantages to USB video on Roland switchers is you can turn multiple cameras and laptops into "one big webcam", and run that straight into these platforms as your video source. But if you try to show presentation slides through the switcher and they have lots of text, conferencing software may compress the video to the point that readability is affected.
With Zoom, this is only an issue when Group HD Video is not an account option, or in meetings with 3 or more Participants (including yourself). If it's just a 2 person meeting, any Zoom account can use your switcher as a Camera source in Zoom and get 720P 30 FPS video without having to follow this guide. But once a third participant joins, without Group HD Video the quality will be reduced, and the workflow in this guide is recommended.
If you use the Share function in Zoom and share the PowerPoint from the same laptop running the Zoom client, you may notice the quality is much higher, but if you play a video from that presentation without "optimizing for video" (more on that later), it will be very choppy.
At this stage, it's a bandwidth issue with conference platforms. No matter which platform or workflow you choose, there will be trade offs until they allow for more bandwidth for all video sources in all meeting types. But the following method will let you use your Roland switcher's USB output as a Screen Share source at HD resolutions.
For more information on OBS installation and setting up your switcher as a USB video source, please refer to this guide:
Once you have your switcher's output displayed in OBS, right click on the video in the OBS preview window and choose Fullscreen Projector (Preview), followed by the display you want it on.
It's recommended to have an additional monitor connected to your laptop's HDMI output (or USB to HDMI adapter) in Extend mode and dedicate this Fullscreen Projector setting to it on display 2, especially if you want 30 fps video.
The option you need to select for this in Zoom is covered later in this guide when you set up a new Screen Share.
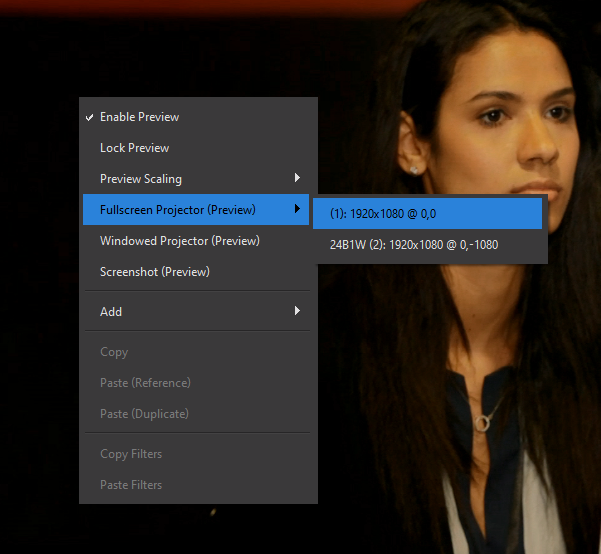
You can also left click on the video before right clicking and choose Fullscreen Projector (Source), which will just output that particular source. This is a good option if you are using OBS for Scene switching for a livestream but do not want this conferencing software feed to change with the Scene switching.
On your PC and Mac, there are two ways to set up the desktop, Duplicate and Extend. Duplicate creates a copy of your Desktop, including your Taskbar or Dock. Your mouse will appear on both screens. Extend creates a clean desktop, and you can move your mouse between the two.
- Roland Switchers: How to Set Up a Windows PC as a Presentation Source
- Roland Switchers: How to Set Up a Mac as a Presentation Source
If you have only 1 monitor (this includes the laptop screen) and the video image covers your conferencing software, you can press alt-Tab or cmd-Tab to get back to the software. But note there are drawbacks to this if you want 30 FPS video.
From there, start a screen share in a meeting, and choose Fullscreen Projector from the list. Do not choose Screen #1, Screen #2, or OBS.
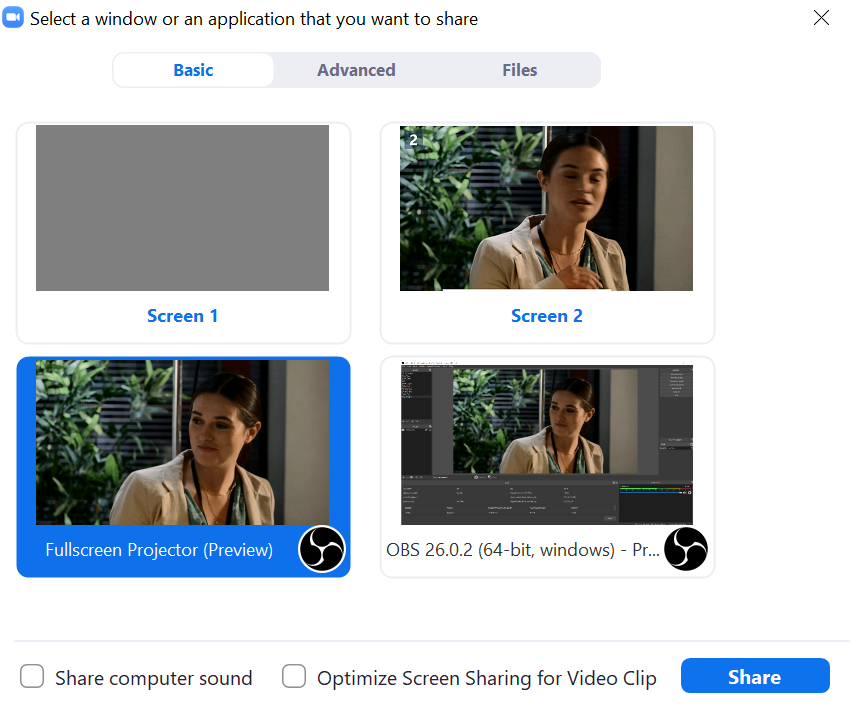
Optimize Screen Sharing for Video Clip is recommended for most setups. It increases the frame rate to 30 fps, but the resolution is 720p max.
If disabled, it will be 1080p, but frame rate will often go to 5-10 FPS when there is motion, and 24 FPS when there is no/little motion, so it may appear too choppy for showing a camera shot.
If you select Share computer sound, you will not hear sound from OBS unless you set up output monitoring, more info on that is in the OBS guide, but you'll likely have your audio source be your USB capture device's audio, which is the audio mix from the switcher's HDMI, USB, or SDI output:
It may take up to a minute for the frame rate to stabilize. It may be very choppy at the start, and will eventually smooth out a bit, but note that the frame rate will still be lower than using the switcher as your camera source.
You can get detailed info on the current resolution and frame rate in the Statistics tab of Zoom's settings.
In the Zoom home screen window, click on the "Gear" icon: 
Along the left of Settings, click on the Statistics button: 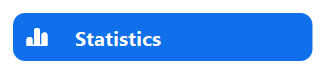
Along the top of Settings, click on the Screen Sharing button:
A drawback to Optimize Screen Sharing for Video Clip is if you partially cover the Fullscreen Projector output from OBS, the other program that covers it may appear as a gray box on the screen share. Another issue to consider is the mouse pointer will appear over the video.
Again, it's recommended to set up an external monitor with the laptop's HDMI output in Extend mode and assign Fullscreen Projector output to monitor 2 in OBS. You still want to select Fullscreen Projector Preview when creating a screen share in Zoom.
It's also important to test your overall workflow before an event, here are some tips to help you perfect your workflow:
As mentioned earlier, there are two ways to route your audio, through OBS Studio's Monitor Output in the Advanced Audio Settings, or by selecting your Roland switcher or USB capture device as the audio source in Zoom.
Note that you may have latency issues with lip sync, you can add audio delay to the signal either in the USB Audio Output settings on your VR series AV mixer, or by using the audio delay setting in the OBS Studio Advanced Audio Settings, more info on audio setup in the OBS guide.
